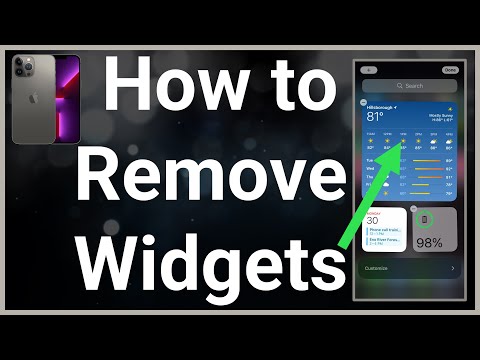Denna wikiHow lär dig hur du laddar ner ett röstmemo från din iPhone till din Windows- eller Mac -dator. Du kan också aktivera röstmemon i iCloud och alla enheter som är inloggade på det iCloud -kontot har tillgång till samma röstmemon.
Steg
Metod 1 av 3: Använda iCloud Drive

Steg 1. Öppna röstmemon på din iPhone
Denna appikon ser ut som en röd och vit vågform med ett blått spelhuvud (linje) i mitten som du hittar på en av dina startskärmar eller i mappen Verktyg.
Använd den här metoden för att spara ditt röstmemo på iCloud Drive där du senare kan komma åt det på en dator

Steg 2. Tryck på ett memo du vill spara
När du öppnar appen för första gången ser du en lista över de memon du har gjort.

Steg 3. Knacka på…
Detta är i det nedre vänstra hörnet på skärmen, under memoens namn på vänster sida av skärmen.

Steg 4. Tryck på Spara i filer
Detta är bredvid en ikon för en mapp.

Steg 5. Tryck på iCloud Drive
Du kan trycka vidare på mappar i din iCloud Drive om du vill spara memot på en viss plats. Om inte, kan du lämna den i den allmänna iCloud Drive -mappen.

Steg 6. Tryck på Spara
Detta sparar inspelningen till din iCloud -enhet.

Steg 7. Ladda ner ljudfilen till din dator
Stegen är lite olika beroende på om du använder en PC eller Mac:
-
Mac:
- Öppna Finder och klicka iCloud Drive i sidofältet.
- Leta reda på ljudfilen du sparade.
- Tryck på kontrollknappen när du klickar på inspelningen.
- Klick Ladda ner nu.
-
Windows:
- Navigera till https://www.icloud.com och logga in med ditt Apple -ID.
- Klick iCloud Drive.
- Klicka på ljudfilen.
- Klick Spara för att ladda ner filen.
Metod 2 av 3: Använda Share -funktionen

Steg 1. Öppna röstmemon på din iPhone
Den här appikonen ser ut som en röd och vit vågform med ett blått spelhuvud (linje) i mitten som du hittar på en av dina startskärmar eller i mappen Verktyg.
Använd den här metoden för att trådlöst dela ditt röstmemo med Windows- och Mac -datorer samt Android -telefoner och surfplattor

Steg 2. Tryck på ett memo du vill dela
När du öppnar appen för första gången ser du en lista över de memon du har gjort.

Steg 3. Knacka på…
Detta är i det nedre vänstra hörnet på skärmen, under memoens namn på vänster sida av skärmen.

Steg 4. Tryck på Dela
Du hittar det här alternativet bredvid en ruta med en pil som pekar ut ur den.

Steg 5. Välj en delningsmetod som du kan komma åt på din dator
Om du har en Mac bör du förmodligen använda AirDrop, eftersom det är det mest direkta sättet att dela. För att dela via AirDrop, välj det från delningsmetoderna och tryck sedan på din Mac. Du måste klicka Acceptera på din Mac om du vill tillåta fildelning via AirDrop.
Du kan också trycka på för att dela röstmemotet via e -post. Filen delas i.m4a -format, så att du kan dela på detta sätt med Mac, Windows och Android -telefoner och surfplattor
Metod 3 av 3: Använda iTunes på Windows -datorer och äldre Mac -datorer

Steg 1. Öppna iTunes
Om du har en Mac med högst macOS Mojave, kommer din dator troligen med iTunes installerat. Om du har en Windows-dator kan du installera iTunes på
Om du har macOS Catalina är denna metod troligtvis onödig om både din Mac och iPhone är inloggade på samma iCloud -konto och har röstmemon aktiverade

Steg 2. Anslut telefonen till din dator
Med hjälp av blixtkabeln till USB som laddar din telefon kan du ansluta till din dator. När du gör det kan du bli ombedd att lita på din dator. Knacka Förtroende att fortsätta.

Steg 3. Högerklicka på din iPhone i iTunes
Du ser din telefon i panelen på vänster sida av skärmen.

Steg 4. Klicka på Synkronisera
Detta kommer att starta synkroniseringsprocessen.
iTunes öppnar ett fönster som varnar dig för att det finns nya röstmemon

Steg 5. Klicka på Kopiera röstmemon
iTunes synkroniserar röstmemon på din iPhone till din dator. Du hittar dessa filer i iTunes Media -mappen i din iTunes -mapp.