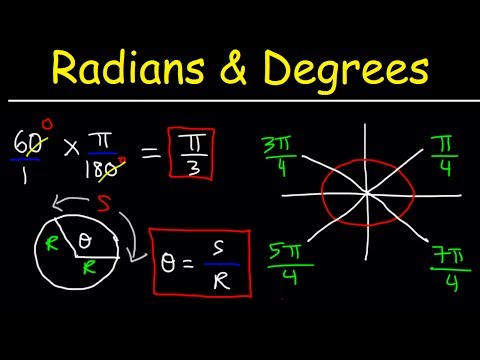Denna wikiHow lär dig hur du skickar ett ljudklipp som ett meddelande på en iPhone.
Steg
Metod 1 av 2: Skicka ett ljudmeddelande i iMessage

Steg 1. Öppna din iPhones meddelanden
Det är den vita pratbubblans ikon på en grön bakgrund på startskärmen.

Steg 2. Knacka på en kontakts namn
Om du gör det öppnas din konversation med den personen.
- Om du inte hittar den konversation du behöver sveper du nedåt på den här skärmen och skriver sedan kontaktens namn i Sök fältet högst upp på skärmen.
- Du kan trycka på rutan med en pennaikon i det övre högra hörnet av skärmen för att skapa ett nytt meddelande.
- Om du redan är i en konversation med någon måste du trycka på knappen Tillbaka i det övre vänstra hörnet av skärmen för att visa sidan "Meddelanden".

Steg 3. Knacka och håll kvar mikrofonikonen
Det är i det nedre högra hörnet av skärmen. Om du gör det kommer din iPhone att börja spela in ljud.

Steg 4. Svep fingret åt vänster
Om du gör det kan du släppa mikrofonknappen medan du spelar in ditt meddelande.
Om du inte gör det måste du hålla mikrofonknappen intryckt medan du spelar in

Steg 5. Tryck på den röda inspelningsknappen när du är klar
Den här knappen avslutar din inspelning.
Om du höll mikrofonknappen hela tiden, släpp helt enkelt

Steg 6. Tryck på ↑
Det finns i pratbubblans ikon ovanför mikrofonikonen längst ned till höger på skärmen. Ditt ljudmeddelande finns som standard kvar i iMessage -konversationen i två minuter.
Du kan också trycka på X på vänster sida av iMessage -fältet för att radera din inspelning, eller tryck på ► för att spela upp ditt meddelande.
Metod 2 av 2: Skicka ett röstmemo

Steg 1. Öppna din iPhones röstmemo -app
Appens ikon liknar en svartvitt ljudvåg.
Om du inte hittar röstmemor kan du svepa nedåt och skriva "Röstmemo" i sökfältet högst upp på skärmen. Röstmemon bör vara det bästa resultatet

Steg 2. Knacka på den röda cirkulära knappen
Det är längst ner på skärmen. Om du gör det kommer din iPhone att börja spela in ljud.

Steg 3. Tryck på den röda knappen igen när du är klar
Om du gör detta pausas inspelningen.
Du kan trycka på inspelningsknappen igen för att återuppta inspelningen om du vill

Steg 4. Tryck på Klar
Om du gör det stoppas din inspelning.

Steg 5. Skriv in ett namn för ditt röstmemo
Om du inte ändrar namnet visas det som "Ny inspelning" när du sparar det.

Steg 6. Tryck på Spara
Om du gör det sparas ditt röstmemo och tar dig till din sparade röstmemosida.

Steg 7. Knacka på röstmemonns namn
Det borde stå högst upp på listan över sparade inspelningar här.

Steg 8. Tryck på knappen Dela
Det är rutan med en uppåtvänd pil i nedre vänstra sidan av inspelningsfönstret.

Steg 9. Tryck på Meddelande
Det här alternativet öppnar en ny meddelandemall i appen Meddelanden.

Steg 10. Skriv in en kontakts namn i fältet "Till"
Du bör se alla matchande kontakter dyka upp i en rullgardinsmeny under det här fältet högst upp på skärmen.

Steg 11. Knacka på kontakten som du vill skicka ditt röstmemo till

Steg 12. Tryck på knappen Skicka
Detta är den blå ikonen i nedre högra hörnet av iMessage -fältet. Ditt röstmemo har skickats till dina valda kontakter!
Tips
- Ljudmeddelanden är användbara för att svara på texter medan du kör eller på annat sätt inte kan skicka sms.
- Det är bättre att skicka ett röstmemo när du vill kunna redigera eller beskära ditt ljud.