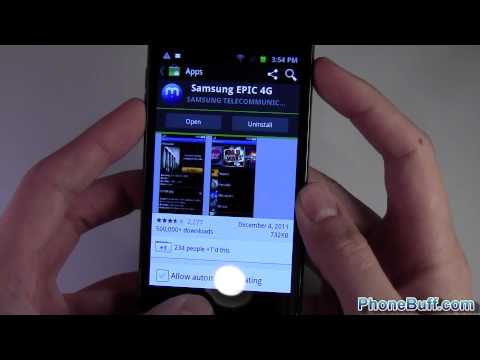Twitter är en mikrobloggwebbplats som låter dig lägga upp meddelanden om 280 tecken eller mindre som tweets i din användarprofil. Tweets publiceras som standard offentligt på din användarprofil, medan din huvudsakliga Twitter -sida visar tweets från andra användare som du har bestämt dig för att följa. Tjänsten är tillgänglig för ett antal plattformar inklusive Apples iPhone. Den här artikeln guidar dig genom de olika metoderna för att skicka en tweet från din iPhone.
Steg
Metod 1 av 2: Via Twitter för iPhone -appen

Steg 1. Ladda ner Twitter -appen till din iPhone
- Öppna App Store från din iPhones startskärm.
- Klicka på fliken "Sök" längst ned och sök efter Twitter.
- Klicka på "Twitter" i sökresultaten och klicka på "Gratis" -knappen följt av "Installera" -knappen för att ladda ner appen till din enhet.
- Du uppmanas att ange ditt Apple -ID. Ange ditt lösenord och klicka på "Ok" för att automatiskt starta nedladdningen.

Steg 2. Starta Twitter -appen från din iPhone: s startskärm när nedladdningen är klar

Steg 3. Klicka på pennikonen i det övre högra hörnet av appen för att skapa en ny tweet

Steg 4. Ange texten för din tweet med 280 tecken eller mindre
Klicka på "280" -knappen som visar dina återstående tecken för att bifoga foton, krympa webbadresser och bifoga annan data till din tweet

Steg 5. Klicka på "Skicka" -knappen i det övre högra hörnet för att lägga upp din tweet på din Twitter -profil
Metod 2 av 2: Via den mobila Safari -webbläsaren

Steg 1. Öppna Safari mobil webbläsare på din iPhone och navigera till följande URL
"mobile.twitter.com" Klicka på knappen "Logga in" i det övre högra hörnet.
Om du inte redan har ett Twitter -konto klickar du på knappen "Registrera dig nu" och följer instruktionerna på skärmen för att slutföra processen

Steg 2. Ange användarnamn och lösenord som är kopplat till ditt Twitter -konto och klicka på knappen "Logga in"

Steg 3. Ange din tweet med 280 tecken eller mindre i "Vad händer?
”Textinmatningsruta.

Steg 4. Klicka på knappen "Tweet" när du är redo att lägga upp din tweet
Tips
- Du kan radera en tweet genom att klicka på papperskorgen ikonen bredvid tweeten på din profilsida. Besök mobile.twitter.com/”Ditt användarnamn här”i enhetens webbläsare för att se din profilsida.
-
Du kan se en liveuppdatering av dina återstående tecken ovanför det övre högra hörnet av textrutan "Vad händer".
Varningar
-
Du kommer inte att kunna lägga upp din tweet om den är längre än 280 tecken lång, inklusive mellanslag.
-