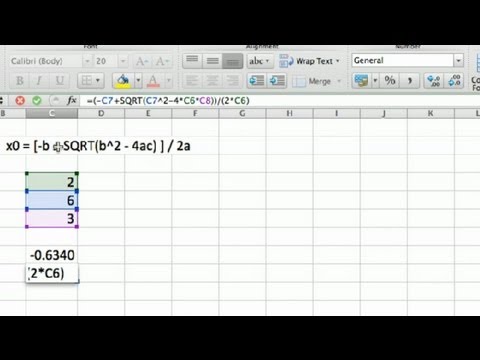Din Apple Watch kan spåra alla dina aktiviteter och tillhandahålla detaljerad träningsdata till din iPhone. Klockan synkroniserar data med din iPhone när som helst inom räckvidden, och du kan hitta informationen i dina Aktivitets- och hälsoprogram på din iPhone. Synkroniseringsprocessen är automatisk och kommer att ske i bakgrunden så länge du är inom räckhåll för din iPhone.
Steg
Del 1 av 3: Komma igång

Steg 1. Koppla ihop din Apple Watch med din iPhone
Allt du behöver göra för att ansluta din Apple Watch till Health -appen på din iPhone är att utföra den första parningen. Din Apple Watch kommer automatiskt att läggas till på fliken Källor i din Health -app efter att den har kopplats ihop.
Se Para ihop din Apple Watch med en iPhone för mer information om hur du kopplar din Apple Watch

Steg 2. Förstå hur Apple Watch spårar och vidarebefordrar din hälsoinformation
Det finns tre Apple -appar som alla är involverade i att spåra dina hälsodata på din Apple Watch och iPhone. De är alla förinstallerade på din iPhone och Apple Watch. Att veta hur arbetet tillsammans kan hjälpa dig att förstå hur dina hälsodata används.
- Hälsa - Den här appen finns på din iPhone och fungerar som ett nav för alla dina hälsodata. Hälsa -appen lagrar data som skickas från din Apple Watch och kan skicka data till appar som begär det. Hälsa -appen gör ingen automatisk inspelning på egen hand; den är utformad för att fungera tillsammans med andra appar.
- Träna - Det här är en app på din Apple Watch. Träningsappen spårar ditt träningspass och skickar sedan data till dina hälso- och aktivitetsappar. Du kommer att köra Workout -appen i början av varje träningspass.
- Aktivitet - Den här appen finns på både din iPhone och din Apple Watch. Denna app spårar din aktivitet under dagen och räknar den med dina aktivitetsmål. Att bara bära din Apple Watch registrerar all aktivitet du gör i appen Aktivitet. Skicka data från träningspass kan ge mer detaljerad information för appen Aktivitet.

Steg 3. Öppna Health -appen på din iPhone
Du kan verifiera att din klocka är ansluten genom att öppna Health -appen. Du hittar detta på en av din iPhones hemskärmar.

Steg 4. Tryck på fliken "Källor" längst ned på skärmen
Du bör se din Apple Watch listad i avsnittet Enheter.

Steg 5. Knacka på Apple Watch på fliken Källor
Detta kommer att visa behörigheter för klockan att länka till Health -appen.

Steg 6. Se till att alla behörigheter är aktiverade
Aktivera allt som är avstängt. Detta gör att Health -appen kan samla in all data som din klocka spårar.
Del 2 av 3: Spåra ett träningspass

Steg 1. Starta träningsappen på din Apple Watch
Ikonen ser ut som en silhuett av en person som springer.
Din aktivitet under din träning kommer fortfarande att spåras av appen Aktivitet, även om du inte startar ett träningspass. Med appen Workout kan du spåra mer detaljerad data än enkla steg och avstånd

Steg 2. Välj vilken typ av träning du gör
Välj det alternativ som bäst matchar ditt träningspass. Detta ger den mest exakta spårningen för det träningspass du gör.
Vrid hjulet på klockans sida för att snabbt bläddra igenom de tillgängliga alternativen

Steg 3. Sätt ditt mål
När du har valt ett träningspass uppmanas du att välja ett mål. Du kan svepa åt vänster och höger för att växla mellan olika mål, till exempel kalorier, tid och avstånd. Svep hela vägen till höger för att träna utan ett specifikt mål.

Steg 4. Starta ditt träningspass
När du har satt ditt mål trycker du på Start och börjar träningen.

Steg 5. Avsluta ditt träningspass
Träningen avslutas när du har nått ditt mål. Du kan också trycka och hålla kvar klockskärmen för att avsluta träningen tidigt.

Steg 6. Visa din träningsstatistik
Rulla upp och ner på skärmen efter träning för att se din detaljerade statistik, till exempel total distans, genomsnittlig puls, förbrända kalorier och mer.

Steg 7. Tryck på "Spara" för att skicka data till appen Aktiviteter
Du hittar knappen Spara längst ner på skärmen efter träning. Om du inte sparar träningen kommer informationen att kasseras. Din Aktivitets -app kommer fortfarande att ha registrerat en del grundläggande information, till exempel antalet steg du tog.

Steg 8. Använd andra träningsprogram om du vill
Det finns en mängd olika Watch-kompatibla träningsappar som också synkroniseras med Apple Health. Du kan ladda ner dessa appar från App Store på din iPhone och de visas på din Apple Watch. Data du genererar med dessa appar på din klocka synkroniseras med din iPhone precis som Apple Workout -appen.
Del 3 av 3: Visa dina hälsodata

Steg 1. Se till att Bluetooth är påslagen för din iPhone
Din Apple Watch synkroniseras automatiskt med din iPhone via Bluetooth. Du kan aktivera Bluetooth på din iPhone genom att svepa upp från botten av skärmen och trycka på Bluetooth -knappen. Du ser Bluetooth -ikonen i meddelandefältet när den är aktiverad.

Steg 2. Kom tillbaka inom räckvidden för din iPhone
Din Apple Watch synkroniseras automatiskt med din iPhone när du är inom räckhåll för iPhone. Det betyder att du antingen måste vara inom telefonens Bluetooth -räckvidd (cirka 30 fot) eller i ett område på samma trådlösa nätverk. Din tränings- och aktivitetsinformation sparas på din klocka tills du är inom räckhåll för din iPhone och sedan synkroniseras den med din hälsoprogram automatiskt i bakgrunden.

Steg 3. Öppna appen Aktivitet på din iPhone
Här ser du en detaljerad uppdelning av din aktivitet för dagen, inklusive all information som samlats in av din Apple Watch. Bläddra ner för att se all tillgänglig information.

Steg 4. Tryck på "Workouts" för att se dina sparade pass
Alla träningspass som du har sparat på din Apple Watch kommer att visas i avsnittet Träning för dagen. Tryck på träningen för att se din statistik för det. Det här är samma statistik från skärmen efter träningen på din Apple Watch.

Steg 5. Öppna appen Hälsa
Förutom aktivitetsappen spåras din Apple Watch -information också i appen Hälsa. Du kan visa detaljerad hälsoinformation i den här appen, som kan användas för daglig spårning samt en databas med olika hälsoappar från App Store.

Steg 6. Tryck på fliken "Hälsodata"
Detta visar de olika typerna av datapunkter som kan spelas in med appen Health.

Steg 7. Välj en kategori för att se alternativen inuti
Varje kategori har flera datapunkter tillgängliga, som alla används av olika appar.

Steg 8. Välj ett alternativ för att visa detaljerad data
Välj ett alternativ från en kategori för att se data som hälsoappen har samlat in. Eftersom du använder en Apple Watch med Workout -appen kan du kolla in några av alternativen i kategorin "Fitness", till exempel "Aktivitet", "Steg" och "Workouts".

Steg 9. Lägg till information i din hälso -instrumentpanel
När du visar detaljerad information om en datapunkt kan du lägga till den på fliken Health Dashboard. Detta låter dig enkelt spåra dina viktigaste data från huvudskärmen. Växla reglaget "Visa på instrumentpanelen" för att få diagrammet att visas på instrumentpanelen.