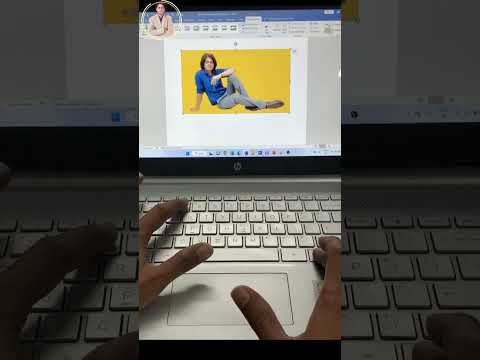Du kan dela din arbetsbok med andra så att du kan arbeta tillsammans på samma fil samtidigt med Excel för webben. Denna wikiHow visar hur du delar en Excel -arbetsbok online med Excel för webben.
Steg

Steg 1. Gå till https://office.com/launch/excel och logga in om du uppmanas
Du kan använda valfri webbläsare för att dela en arbetsbok i Excel för webben.

Steg 2. Öppna ditt projekt eller skapa ett nytt
Du kan hitta dina arbetsböcker under "Nyligen", "Fäst" eller "Delat med mig" eller så kan du klicka från mallarna längst upp på sidan för att skapa en ny arbetsbok.
Om du redan har en Excel -arbetsbok sparad på din dator som du vill dela kan du klicka Ladda upp och öppna för att ladda upp filen till Excel online och fortsätt följa stegen för att dela ditt projekt.

Steg 3. Klicka på Dela
Du ser den här gröna knappen längst upp till höger på sidan.

Steg 4. Ange behörigheter
Detta är som standard "Alla med länken kan redigera" och du kan klicka på den texten för att kunna ställa in andra behörigheter, till exempel ett lösenord eller utgångsdatum.
Om du ändrar standardbehörigheterna klickar du på Tillämpa för att återgå till föregående sida.

Steg 5. Ange namn, grupp eller e -postadress för vem du vill dela arbetsboken med
Du kan också lägga till ett meddelande om du vill, men det är valfritt.

Steg 6. Klicka på Skicka
En länk till din arbetsbok kommer att skickas till de personer du angav tidigare. Istället kan du klicka Kopiera länk för att spara länken till ditt urklipp så att du kan skicka ut den manuellt.
- När en person redigerar din arbetsbok och du också redigerar arbetsboken ser du en färgad kontur som representerar markören, så när de arbetar på en cell kommer den cellen att beskrivas i deras redigeringsfärg.
- Om någon lägger till en kommentar i en cell kan du se dessa kommentarer genom att gå till Granska> Kommentarer> Visa kommentarer. Annars kommer en lila flagga att visas i celler med kommentarer och klicka på den cellen avslöjar kommentaren.
- Om en annan person redigerar arbetsboken samtidigt som du, har ni båda möjlighet att använda chattfunktionen, som du hittar i det övre högra hörnet av sidan.