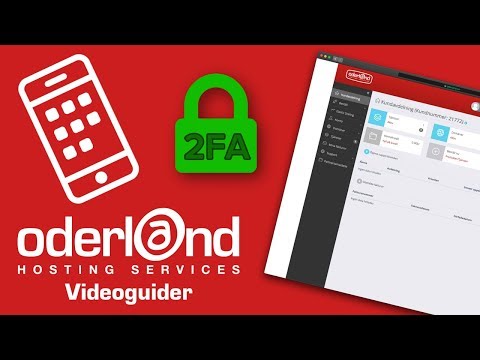Denna wikiHow lär dig hur du lägger till en korsmarkeringssymbol eller × i ett Word -dokument med hjälp av symbolmenyn i Windows och Mac eller en alt="Image" -kod. Om du har en 10-siffrig numerisk knappsats kan du använda alt="Image" -koden, vilket är Alt + 0215.
Steg

Steg 1. Öppna ditt dokument i Word
Du kan antingen öppna Word och sedan gå till Arkiv> Öppna för att öppna ditt dokument, eller så kan du högerklicka på dokumentfilen och klicka Öppna med> Word.
Du kan också skapa ett nytt, tomt dokument

Steg 2. Klicka där du vill lägga till symbolen
Markören är som standard den sista platsen det var när du senast arbetade med dokumentet eller i det övre vänstra hörnet av ett nytt dokument.
Du kan använda alt="Image" -koden Alt + 0215 istället för att fortsätta med resten av den här metoden, kommer den alt="Image" -koden att ge ett litet korsmärke (×). Om du vill läsa mer om alt="Bild" -koder, läs Så här skriver du symboler med hjälp av alt="Bild" -tangenten.

Steg 3. Klicka på fliken Infoga
Du ser detta längst upp på dokumentutrymmet bredvid Hem flik.
Om du använder en Mac ser du detta längst upp på skärmen, och det kommer att producera en rullgardinsmeny

Steg 4. Klicka på Symbol
Du ser detta längst till höger på menyn i symbolgrupperingen.
Om du använder en Mac hittar du det här i mitten av rullgardinsmenyn

Steg 5. Klicka på Fler symboler
Du ser detta längst ner på menyn.
Om du använder en Mac är knappen Avancerad symbol istället. Ett fönster kommer upp och du kan klicka för att markera korsmarkeringssymbolen och klicka Föra in.

Steg 6. Klicka för att välja Wingdings 2 från teckensnittsmenyn
Du hittar detta under fliken Symboler.

Steg 7. Klicka för att välja korsmarkeringssymbolen och klicka på Infoga
Du kommer att se korsmarkeringssymbolen visas i dokumentet där markören finns.