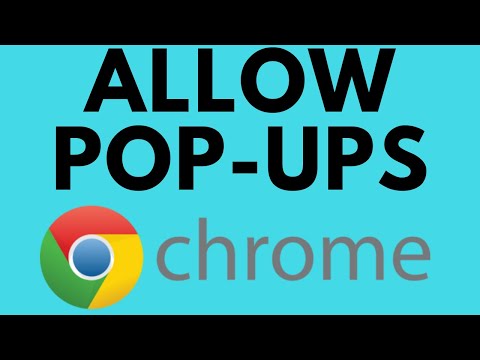Denna wikiHow lär dig hur du lägger upp ett videoklipp som en ny Tweet på din Twitter -profil med en iPhone eller iPad.
Steg

Steg 1. Öppna Twitter -appen på din iPhone eller iPad
Twitter -appen ser ut som en vit fågelsymbol på en blå ruta. Du hittar den på startskärmen eller i en mapp på startskärmen.

Steg 2. Tryck på knappen Ny Tweet
Den här knappen ser ut som en blå fjäderikon i det övre högra hörnet av skärmen. Det låter dig skapa en ny Tweet på nästa sida.

Steg 3. Tryck på knappen Galleri
Den här knappen ser ut som en bildikon i det nedre vänstra hörnet av fältet Ny tweet. Det öppnar en lista över alla foton och videor i ditt galleri.
Alternativt kan du trycka på Kamera och spela in en video med din kamera.

Steg 4. Knacka på videon du vill ladda upp
Detta öppnar videon och låter dig redigera den innan du lägger ut din nya Tweet.

Steg 5. Trimma ditt videoklipp
Hitta videorullen längst ned på skärmen och dra de blå ändarna för att trimma din video.

Steg 6. Tryck på knappen Trimma
Det är skrivet med vita bokstäver i det övre högra hörnet av skärmen. Att trycka på kommer att klippa av din video och bifoga den till din nya Tweet.
Om du inte trimmar din video kommer den här knappen att få namnet Gjort istället för Trim.

Steg 7. Lägg till kommentarer till din nya Tweet
Knacka på Vad händer?
fältet högst upp och skriv ditt meddelande här.
Detta är ett valfritt steg. Du kan lägga upp ett videoklipp utan att skriva något skriftligt meddelande i din Tweet

Steg 8. Tryck på den blå Tweet -knappen
Den här knappen finns i det övre högra hörnet på skärmen. Det kommer att lägga upp din video som en ny Tweet på din profil.