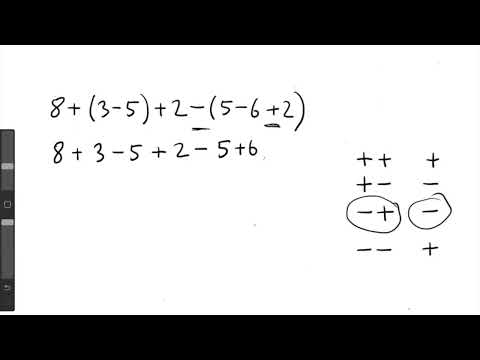För att uppgradera din Notes -app på din iPhone, uppdatera till iOS 9 och öppna appen. Du uppmanas att uppgradera dina anteckningar till den senaste versionen, vilket påverkar alla dina anteckningar på din enhet och i ditt iCloud -lagringsutrymme. Efter uppgraderingen har du tillgång till en massa nya funktioner, inklusive mapplagring, ritningar, checklistor och mer.
Steg
Del 1 av 2: Uppgradera dina anteckningar

Steg 1. Uppdatera till iOS 9 eller senare
För att kunna använda de nya funktionerna i Notes -appen måste du uppdatera din iPhone till iOS 9 eller ändra. Du kan söka efter uppdateringar i avsnittet "Allmänt" i appen Inställningar eller genom att ansluta din iPhone till din dator och öppna iTunes. Se Uppdatera iOS för mer information.

Steg 2. Öppna appen Notes på din iPhone
Du hittar detta på en av dina hemskärmar.
Du kan bli ombedd att uppgradera Notes så snart du öppnar det. I så fall kan du fortsätta med uppgraderingen på skärmen som visas för dig

Steg 3. Tryck på "<" -knappen för att visa mapplistan om du inte uppmanas att uppgradera
Du hittar uppgraderingsalternativet på den här skärmen.

Steg 4. Tryck på "Uppgradera" i det övre hörnet
Detta öppnar ett nytt fönster.

Steg 5. Tryck på "Uppgradera nu" när du uppmanas
Din Notes -tjänst börjar uppgradera.
När du uppgraderar anteckningar kommer du inte längre att kunna komma åt dem på enheter som kör tidigare versioner av iOS eller på Mac -datorer som kör versioner tidigare än El Captian (10.11)

Steg 6. Vänta medan din Notes -app uppgraderas
Detta kan ta några ögonblick att slutföra. Appen visas när uppgraderingen är klar. Stäng inte appen förrän uppgraderingen är klar.
Del 2 av 2: Använda uppgraderade anteckningar

Steg 1. Lägg till anteckningar i mappar
En av de stora tilläggen till Notes -appen är möjligheten att fila anteckningar i mappar istället för att visa dem alla i en stor lista. Tryck på "<" i det övre högra hörnet för att visa dina mappar.
- Tryck på "Redigera" i det övre högra hörnet av anteckningslistan för att välja anteckningar.
- Tryck på varje anteckning som du vill flytta till en ny mapp.
- Tryck på "Flytta till …" i det nedre högra hörnet.
- Tryck på "Ny mapp" för att skapa en ny mapp för dina anteckningar, eller tryck på en befintlig mapp för att flytta anteckningarna till den.

Steg 2. Lägg till foton och videor i dina anteckningar
Du kan snabbt lägga till foton och videor i dina anteckningar, inklusive bilder och videor från kamerarullen eller nya foton eller inspelningar som tagits med kameran. Se Lägg till bilder i iPhone -anteckningar för detaljerade instruktioner.
- Öppna anteckningen du vill lägga till en bild eller video till.
- Tryck på kameraknappen ovanför tangentbordet. Du kan behöva trycka på "+" för att se den. Du kan också trycka på "Klar" i det övre högra hörnet för att sänka tangentbordet och visa kameraknappen.
- Välj att antingen använda en bild eller video från din enhet eller ta en ny bild. Bilden läggs till på markörens plats i anteckningen.

Steg 3. Rita på dina anteckningar
Du kan också lägga till ritningar i någon av dina anteckningar. Dessa skisser kommer att visas direkt i din anteckning. Skisser är inte tillgängliga på äldre enheter. Du behöver en iPhone 5 eller nyare för att skapa skisser. Se Rita i iPhone -anteckningar för tips om hur du ritar in anteckningar.
- Öppna lappen du vill lägga till en skiss till.
- Knacka på ritningsknappen, som ser ut som en krispande linje, längst ner på skärmen. Detta öppnar ritverktygen. Du kan behöva trycka på "+" för att se alternativet Ritning. Du kan också trycka på "Klar" -knappen längst upp på skärmen för att släppa tangentbordet och hitta knappen Rita.
- Dra fingret på skärmen för att rita. Du kan växla till olika radstilar genom att välja ritverktyget längst ner på skärmen.
- Tryck på den aktuella färgen i det nedre högra hörnet för att ändra ritningsfärgen.

Steg 4. Skapa en checklista
Du kan använda den uppgraderade Notes -appen för att skapa checklistor. Se Skapa en att göra -lista i iPhone -anteckningar för användbara tips om hur du använder checklistor för att bli organiserad.
- Tryck på knappen "✓" ovanför tangentbordet för att skapa en ny checklista i en anteckning. Du kan behöva trycka på knappen "+" för att se alternativet för checklista. Du kan också trycka på "Klar" för att dölja tangentbordet och avslöja "✓" -knappen.
- Du kan också markera text och sedan trycka på knappen "✓". Varje ny rad kommer att förvandlas till en checklista, vilket gör det enkelt att konvertera en gammal lista till en checklista.
- Tryck på en tom cirkel på din checklista för att avmarkera den från listan.

Steg 5. Ändra formateringen av din text
Den uppgraderade versionen av Notes låter dig ändra formateringen av din text. Dina alternativ är begränsade, men du kan ändra textens betoning och skapa flera typer av listor. Se Formatera din text i iPhone Notes för en detaljerad förklaring av formateringsalternativen.
- Knacka i en anteckning för att börja skriva så att tangentbordet öppnas.
- Tryck på "+" -knappen och tryck sedan på "Aa" -knappen.
- Välj mellan "Titel", "Rubrik" och "Brödtext" för olika textbetoning. Titeln är den största och kroppen är den minsta (standard).
- Välj bland de olika listalternativen. Du kan skapa en punktlista, en strecklista eller en numrerad lista. Varje ny rad blir en ny listpost.

Steg 6. Lägg till bilagor från andra appar
Du kan lägga till bilagor från många olika appar till dina anteckningar, inklusive platser från Maps, webbplatser från Safari och många andra appar med möjlighet att dela innehåll.
- Öppna appen med det objekt du vill lägga till i din anteckning. Om du till exempel vill lägga till en webbsida i din anteckning öppnar du sidan du vill spara i Safari. För att spara en plats, fäst en plats i Maps.
- Välj alternativet "Dela" i appen. Platsen för detta kommer att variera beroende på appen. I Safari hittar du det längst ned på skärmen. I Maps hittar du det i det övre högra hörnet efter att du har öppnat en platsinformation.
- Välj "Lägg till i anteckningar". Du hittar detta i den översta raden med alternativ.
- Välj anteckningen du vill lägga till den eller skapa en ny anteckning. Som standard kommer objektet att läggas till i en ny anteckning. Tryck på "Välj anteckning" längst ner i popup-fönstret för att välja anteckningen du vill lägga till objektet i.
- Ange vilken text du vill lägga till tillsammans med objektet. Du kan skriva in anteckningar för objektet du lägger till, som läggs till under objektet i anteckningen.
- Tryck på "Spara" för att spara anteckningen. Objektet kommer antingen att läggas till i en ny anteckning eller till anteckningen du valde.