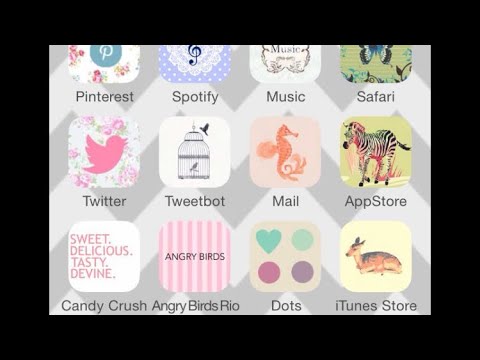Denna wikiHow lär dig hur du öppnar filer som är lagrade i din Dropbox när du använder en Mac eller PC.
Steg
Metod 1 av 3: Använda Dropbox.com i en webbläsare (fönster och Mac)

Steg 1. Navigera till https://www.dropbox.com i en webbläsare
Du kan använda vilken webbläsare som helst på din dator för att komma åt din Dropbox.
Om du inte redan är inloggad på ditt Dropbox -konto klickar du på Logga in, följ sedan instruktionerna på skärmen för att göra det nu.

Steg 2. Klicka på Filer
Det är till vänster på Dropbox -skärmen.

Steg 3. Navigera till mappen som innehåller filen du vill öppna

Steg 4. Dubbelklicka på filen
Filen visas nu i standardprogrammet.
Metod 2 av 3: Använda Dropbox -appen (Windows)

Steg 1. Dubbelklicka på Dropbox-ikonen
Det är den öppna rutan -ikonen gjord av flera diamanter i aktivitetsfältet, vilket är raden med ikoner bredvid klockan. Du hittar vanligtvis detta längst ned till höger på skärmen.

Steg 2. Navigera till mappen som innehåller filen du vill öppna

Steg 3. Dubbelklicka på filen
Den valda filen visas i standardappen i Windows.
Metod 3 av 3: Använda Dropbox -appen (macOS)

Steg 1. Klicka på Dropbox -ikonen
Det finns i menyraden längst upp till höger på skärmen. Det är ikonen som ser ut som en öppen låda gjord av diamanter.

Steg 2. Klicka på Dropbox -mapp
Det finns i det övre vänstra hörnet av Dropbox-menyn.

Steg 3. Navigera till mappen som innehåller filen du vill öppna

Steg 4. Dubbelklicka på filen
Den valda filen öppnas i standardprogrammet på din Mac.