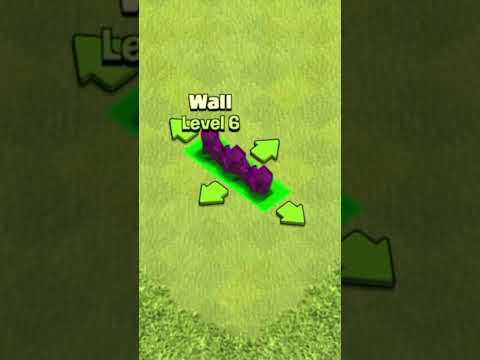Det finns flera alternativ när det gäller att ta skärmdumpar i Firefox för Windows. Om du vill ta en skärmdump av en hel webbsides innehåll i en enda fil, kan en skärmdumpstillägg göra just det. Om du vill ta skärmdumpar av Firefox -gränssnittet för felsökning eller självstudier kan du använda Windows kortkommandon eller Snipping Tool.
Steg
Metod 1 av 4: Använda skärmdumpar i Firefox
Steg 1. Öppna webbläsaren Firefox
Navigera till webbsidan som du vill göra en skärmdump av.
Steg 2. Klicka på menyn Sidåtgärder i adressfältet och klicka sedan på Ta en skärmdump
Steg 3. Fånga delar av sidan eller välj en region på sidan
Steg 4. Spara det
Metod 2 av 4: Använda en förlängning

Steg 1. Vet varför du skulle använda ett tillägg
Den största fördelen med att använda ett skärmdumpstillägg är möjligheten att ta en enda skärmdump av en hel sida, även om den sträcker sig utanför ditt visningsområde. Skärmdumpstillägg tillåter dig också att snabbt ladda upp skärmdumpar till olika bildhotellsajter, och några inkluderar redigeringsverktyg.

Steg 2. Klicka på Firefox-menyknappen (☰) och välj "Tillägg"
Detta öppnar Add-ons Manager.

Steg 3. Sök efter "skärmdump"
Detta kommer att visa en mängd olika skärmdumpstillägg, varav de flesta beter sig mycket likadant. Denna guide kommer att diskutera "Nimbus Screen Grab". Andra populära alternativ inkluderar "Screengrab (fixversion)" och "Lightshot".

Steg 4. Klicka på "Installera" -knappen bredvid tillägget du vill installera
Du kan dubbelklicka på ett tillägg för att se mer information, inklusive användarrecensioner. Kolla in några olika tillägg innan du väljer det du vill installera.
Vissa tillägg kräver att du startar om Firefox efter installationen

Steg 5. Besök webbplatsen du vill skärmdumpa
När du har installerat tillägget besöker du webbplatsen som du vill ta i en skärmdump. Med tillägget kan du skärmdumpa det synliga området, ett manuellt urval eller hela sidan.

Steg 6. Klicka på skärmdumpstilläggets knapp
Du kan också komma åt den genom att högerklicka på sidan. Du kommer att presenteras med de olika skärmdumpalternativen som är tillgängliga för den tillägget.

Steg 7. Välj det område du vill skärmdumpa
Välj din skärmdumpgräns från menyn. Om du ställer in området manuellt kan du klicka och dra en rektangel för att välja vad du vill fånga.

Steg 8. Redigera skärmdumpen
Om tillägget stöder redigering visas redigeringsverktygen när du har valt vad du vill fånga. Du kan sedan göra anteckningar, markera viktiga områden, klottra med mera. Redigeringsverktygen visas under adressfältet i Firefox. Klicka på "Klar" när du är klar med att göra ändringar.

Steg 9. Spara skärmdumpen
När du är klar med redigeringen kan du välja var du vill spara eller ladda upp skärmdumpen. Du kan också kopiera skärmdumpen till ditt urklipp istället för att spara den om du vill klistra in den i ett dokument.

Steg 10. Justera dina skärmdumpalternativ
Även om standardalternativen för dessa tillägg vanligtvis är bra för de flesta användare, kan du justera inställningarna genom att klicka på tilläggets knapp och välja Alternativ eller Inställningar. Här kan du ändra formatet som du vill att skärmdumparna ska vara, justera kvaliteten, ändra namnkonventionerna och mer beroende på ditt skärmdumpstillägg.

Steg 11. Hitta din sparade skärmdump
Du sparade skärmdumpar sparas vanligtvis i mapparna Bilder eller Dokument. Du kan kontrollera skärmdumpstilläggssidan Alternativ för att ändra standardplatsen.
Metod 3 av 4: Använda Windows -genvägar

Steg 1. Förstå när du vill använda genvägar
Skärmdumpstillägg är det mest praktiska sättet att skärmdumpa webbinnehåll, men om du behöver ta en skärmdump av själva Firefox -fönstret vill du använda Windows -genvägar. Detta är också det snabbaste sättet att ta en skärmdump när du inte kan installera tillägg.

Steg 2. Tryck på
⊞ Vinn+PrtScn för att ta en skärmdump av hela skärmen (Windows 8 och senare).
Skärmen kommer att dimma ett ögonblick och skärmdumpen skapas som en fil i en mapp som heter "Skärmdumpar". Mappen Skärmdumpar finns i mappen Bilder.
PrtScn kan märkas annorlunda på din dator, till exempel "Print Screen", "Prnt Scrn", "Prt Sc" eller andra varianter. Det kan vanligtvis hittas mellan ScrLk- och F12 -tangenterna. På en bärbar dator kan du behöva trycka på Fn också

Steg 3. Tryck på
PrtScn för att kopiera en bild av din skärm till Urklipp (valfritt Windows).
Genom att trycka på PrtScn -knappen kopieras en bild av allt som för närvarande visas på skärmen till ditt urklipp. Du kan sedan klistra in den här skärmdumpen i ett program som Paint eller Word för att spara den som en fil.
Efter att ha tagit skärmdumpen, öppna färgen genom att trycka på ⊞ Win och skriva "paint". Tryck på Ctrl+V för att klistra in den kopierade skärmdumpen i det tomma måldokumentet. Spara filen för att spara skärmdumpen på din dator

Steg 4. Tryck på
Alt+PrtScn för att ta en skärmdump av ditt aktiva fönster.
Om du bara vill ta en skärmdump av ditt Firefox -fönster, se till att det är aktivt och tryck på Alt+PrtScn. Detta kopierar bilden av Firefox -fönstret till ditt urklipp, så att du kan klistra in det i Paint.

Steg 5. Redigera din skärmdump i Paint
Om du har sparat din skärmdump med kommandot ⊞ Win+PrtScn, högerklicka på filen och välj "Redigera". Detta öppnar det i Paint. Om du klistrade in skärmdumpen i Paint kan du redigera den innan du sparar. använd målarverktygen för att markera viktiga delar, lägga till anteckningar och mer.
Metod 4 av 4: Använda klippningsverktyget

Steg 1. Öppna klippverktyget
Detta verktyg är tillgängligt i Windows Vista och senare. Det snabbaste sättet att öppna Snipping Tool är att trycka på ⊞ Win -tangenten och skriva "snipping tool". Med klippningsverktyget kan du skapa skärmdumpar av hela skärmen, specifika fönster eller ett anpassat område. Du kan också utföra grundläggande redigeringar med Snipping Tool.

Steg 2. Välj den typ av skärmdump du vill ta
Klicka på ▼ bredvid knappen "Ny" för att välja vilken typ av skärmdump du vill ta.

Steg 3. Ta din skärmdump
Beroende på vilken skärmdumpsmetod du valde kommer processen för att ta skärmdumpen att variera:
- Fri form - Rita formen på skärmdumpen du vill ta. Med det här läget kan du skapa en skärmdump i vilken form du vill.
- Rektangulär - Klicka och dra för att skapa en rektangel på skärmen. Allt inuti denna rektangel kommer att fångas i skärmdumpen.
- Windows - Klicka på fönstret som du vill ta i en skärmdump.
- Helskärm - Hela skärmen fångas direkt.

Steg 4. Redigera skärmdumpen
När bilden har tagits kommer den att visas i fönstret Snipping Tool. Du får grundläggande redigeringsverktyg, inklusive en penna och ett markeringsverktyg.

Steg 5. Spara skärmdumpen
Klicka på knappen Disk för att spara skärmdumpen på din dator. Du kan också bifoga direkt till ett e -postmeddelande från Snipping Tool om du använder Windows Mail -programmet.