Du kan återställa dina Google -kontakter om de har raderats eller ändrats av misstag. För att uppnå detta loggar du in på ditt Google -konto, öppnar din kontaktlista, väljer en återställningsperiod och återställer. Efteråt är det en bra idé att göra en säkerhetskopia av din kontaktlista. Google kan bara återställa kontaktdata som når upp till 30 dagar sedan, så om du väntar för länge efter att du gjort några ändringar kanske du inte lyckas återställa.
Steg
Metod 1 av 3: Återställa Google -kontakter

Steg 1. Gå till Google -kontakter och logga in på ditt Google -konto
Ange din Google -e -postadress och ditt lösenord och klicka på "Logga in". Du kommer att tas kontaktprofilen för ditt konto.
Du kan också komma åt den här sidan genom att logga in på Gmail och välja "Kontakter" från "Gmail" -menyn i det övre vänstra hörnet

Steg 2. Klicka på "Återställ kontakter"
Det här alternativet finns i det vänstra sidofältet och öppnar ett popup -fönster för att välja en återställningsperiod.
Om det här alternativet inte visas klickar du på "Mer" i det vänstra sidofältet för att expandera menyn. Menyn är utökad som standard

Steg 3. Välj en återställningsperiod från listan
Du måste välja en period innan ändringarna i dina kontakter gjordes (t.ex. om ändringar gjordes igår bör du välja en återställningsperiod minst 2 dagar tidigare).
Du kan återställa från en anpassad period om du inte vill använda standardperioderna, men dessa är fortfarande begränsade till de senaste 30 dagarna

Steg 4. Klicka på "Återställ"
Den här knappen finns längst ner i fönstret för återställningsperioden och återställer dina kontakter till det tillstånd de var i under den valda återställningsperioden.
Metod 2 av 3: Exportera en säkerhetskopia

Steg 1. Gå till Google -kontakter och logga in på ditt Google -konto
Ange din Google -e -postadress och ditt lösenord och klicka på "Logga in". Du kommer att tas kontaktprofilen för ditt konto.

Steg 2. Klicka på”Exportera”
Denna knapp visas i det vänstra sidofältet.
Exporten stöds för närvarande inte av förhandsgranskningen av Google Kontakter (aktiverad som standard) och omdirigerar dig automatiskt till den gamla versionen av Google Kontakter

Steg 3. Öppna "Mer" -menyn och välj "Exportera"
Denna meny ligger precis under sökfältet. Ett popup -fönster för export visas.

Steg 4. Välj en exportinställning
Som standard är "Exportera alla" markerat. Du kan också välja att exportera endast specifika grupper eller specifika kontakter.
För att exportera endast specifika kontakter måste du markera kryssrutorna bredvid varje kontaktnamn du vill exportera innan du väljer alternativet "Exportera" på menyn

Steg 5. Välj det filformat du vill exportera för dina kontakter
Google CSV är formatet för import till ett annat Google -konto (Detta är det bästa valet som säkerhetskopia av ett Google -konto). Du kan också välja Outlook CSV eller vCard om du använder Microsoft- eller Apple -produkter ofta.

Steg 6. Klicka på”Exportera”
En spardialogruta visas.

Steg 7. Välj en sparplats och klicka på "Spara"
En säkerhetskopia med dina nuvarande Google -kontakter sparas på den valda platsen.
Metod 3 av 3: Importera en säkerhetskopia

Steg 1. Gå till Google -kontakter och logga in på ditt Google -konto
Ange din Google -e -postadress och ditt lösenord och klicka på "Logga in". Du kommer att tas kontaktprofilen för ditt konto.

Steg 2. Klicka på”Importera…”
Denna knapp visas i det vänstra sidofältet och öppnar ett fönster för att välja en importkälla.

Steg 3. Klicka på”Välj fil”
Detta öppnar ett fönster för att leta efter kontaktfilen du skapade när du exporterade.

Steg 4. Välj en kontaktfil och tryck på "Öppna"
Filen visas i importfönstret.

Steg 5. Klicka på”Importera”
Detta kommer att importera kontakterna från kontaktfilen till din Google -kontaktlista.
Video - Genom att använda denna tjänst kan viss information delas med YouTube
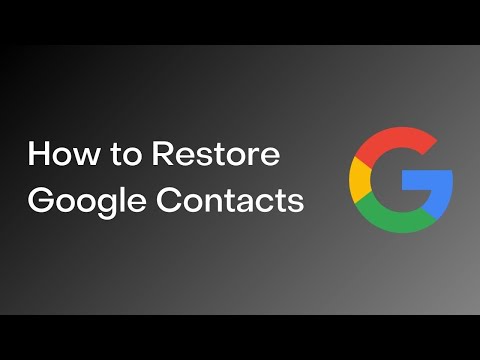
Tips
- Håll dina kontakter exportera filen på ett säkert ställe, som en extern säkerhetskopieringsenhet.
- För närvarande kan återställning av kontakter inte utföras via mobilapparna, utan måste göras via webbplatsen.
- Exportera en kontaktfil regelbundet om du uppdaterar dina kontakter ofta.







