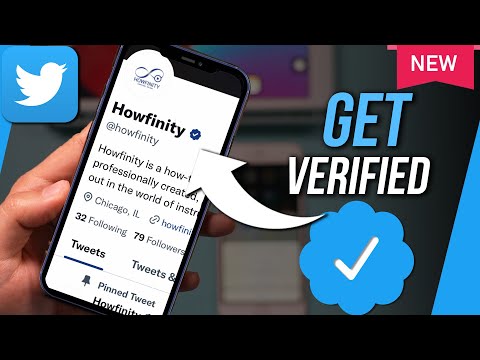Photoshop innehåller dussintals sätt att blanda färger ihop. Prova flera som låter som att de matchar dina mål. Med övning blir du bekant med effekterna av varje verktyg och kan blanda och matcha dem för unika stilar.
Steg
Metod 1 av 2: Ställa in blandningslägen

Steg 1. Anpassa ditt penselverktyg (tillval)
Välj pensel- eller pennaverktyget i verktygspanelen till vänster. Öppna paletten Penslar med kommandot Fönster → Penslar i toppmenyn, eller genom att klicka på ikonen som ser ut som ett papper i den översta alternativfältet. Justera storleken och formen på ditt penselverktyg för att passa ditt nuvarande projekt.
- Att hålla sig till standardborsten är bra om du är ny på Photoshop. Du kommer snart att inse om din pensel är för stor eller för liten, och du kan alltid återgå till den här menyn för att göra ändringar.
- Välj "hård kant" för exakt kontroll över vad du påverkar, eller "mjuk kant" för en pensel med en mer diffus kant.

Steg 2. Hitta alternativen för blandningslägen
När du har valt penseln eller pennverktyget kan du ändra blandningsläget med hjälp av en rullgardinsmeny i det översta alternativfältet. Var och en av dessa lägen använder en annan formel för att blanda ny färg i den befintliga färgen på duken. De vanligaste alternativen förklaras nedan.
- I vissa versioner av Photoshop kan du kanske ändra blandningsläget från borstepaletten.
- Äldre versioner av Photoshop har kanske inte alla blandningslägen tillgängliga.

Steg 3. Välj normalt läge för att hålla färgerna åtskilda
I normalt läge blandar Photoshop inte färger alls. När du använder penselverktyget täcker blandningsfärgen basfärgen helt. När redigeringsverktyget används överskrider redigeringsvärdet den befintliga färgen. Du kommer förmodligen inte att använda detta för din blandning, men det är bra att förstå hur standardblandningsläget fungerar.
Detta kallas tröskel när du arbetar med en bitmapp eller en indexerad färgbild. I det här fallet kommer den resulterande färgen att vara den närmaste möjliga matchningen som finns tillgänglig på färgkartan

Steg 4. Blanda i överlagringsläge
Detta mycket populära blandningsläge gör ljusa områden ljusare och mörka områden mörkare. Slutresultatet är en bild med mer betydande höjdpunkter och skuggor, och åtgärdar problem med över- och underexponering.
Om du är intresserad av de tekniska detaljerna använder den formlerna Multiply and Screen, som beskrivs nedan

Steg 5. Mörkna basfärgen
Det finns flera sätt att mörka färger, som alla fungerar lite annorlunda:
- I mörkare läge blir varje pixels röda, gröna och blåa värde jämfört med den nya färgen du lägger till. För var och en av de tre jämförelserna hamnar det mörkaste värdet i den slutliga bilden.
- I flergångsläget "multiplicerar" varje penseldrag den nya färgen och basfärgens ljusstyrka. Du kan fortsätta lägga till penseldrag, vilket gör resultatet mörkare varje gång.
- Läget Darker Color fungerar på samma sätt som Darken, förutom att det jämför de två pixlarna som helhet istället för att titta på RGB -värden. Varje pixel förblir antingen den gamla färgen eller ersätts med den nya, beroende på vilket som är mörkare.
- Linjärt brännläge mörknar alla färger, men tenderar att producera fler svarta och extra mörka färgområden än andra lägen.
- Color Burn liknar linjär bränning för mörka färger, men har en mindre uttalad effekt på ljusa färger. Det kan resultera i större kontrast och mättnad.

Steg 6. Gör bilden ljusare
Varje metod för att mörkna en färg har en motsvarande motsatt formel för ljusare:
- I läget Lighten jämförs de röda, gröna och blåa värdena för basfärgen och blandningsfärgerna. Ljusare värden för blandningsfärgen används för att göra bilden ljusare.
- Använd skärmläge för att göra något mörkare än vitt mindre synligt.
- Använd ljusare färg för att ersätta mörkare områden helt med blandningsfärgen.
- Linjär Dodge (Lägg till) lägger ihop värdena för de två färgerna. Om endera färgen är vit blir resultatet helt vitt. Om endera färgen är svart kommer det inte att ske någon förändring.
- Färg Dodge har en mindre effekt på mörkare färger, vilket leder till större kontrast.

Steg 7. Ändra förgrunds- och bakgrundsfärgerna
Lägena Bakom och Rensa finns i lagrade bilder. Om läget Bak är valt, appliceras en färg bakom lagret och visas endast i transparenta områden. Clear -läget är i huvudsak ett suddgummi, vilket gör alla pixlar framför bakgrunden transparenta.

Steg 8. Justera ljusstyrkan med skillnadsläge
Detta kommer att jämföra ljusvärdena för bas- och blandningsfärgerna, vilket skapar ett resultatvärde genom att subtrahera de mindre från större värden. Detta kommer att föra ljusstyrkan närmare blandningsfärgen, oavsett om den är mörkare eller ljusare än basfärgen.

Steg 9. Avbryt färger med Subtrahera eller Dividera
Matematiskt gör dessa exakt vad du förväntar dig för de två färgvärdena. I praktiken betyder detta att liknande färger rör sig mot svart när du använder Subtrahera, och rör dig mot vitt när du använder Divide.

Steg 10. Sprid färgerna med upplösningsläget
Detta används mest för specialeffekter, inte för att röra upp ett foto. Den blandade färgen kommer att se utspridd eller ojämn i stället för att övergå smidigt. Prova detta för en gammaldags effekt.

Steg 11. Justera specifika värden
De återstående lägena har en smalare effekt. Var och en av dessa ersätter ett värde för basfärgen med motsvarande värde för blandningsfärgen. Alla andra egenskaper förblir desamma.
- Nyans (till exempel en viss typ av rött)
- Mättnad (låg mättnad ser mer grå ut, medan högre mättnad ser mer levande ut)
- Luminans (hur ljus eller svag färgen ser ut)

Steg 12. Lägg till färg på svartvita bilder
Färgläget ersätter både nyans och mättnad med blandningsfärgens värden, så att basfärgens luminans blir densamma. Detta används ofta för att lägga till färg på svartvita bilder.
Metod 2 av 2: Andra blandningsmetoder

Steg 1. Prova gradientblandningen
Leta efter verktyget Bucket Fill i verktygspanelen. Klicka och håll kvar tills verktygsalternativ visas. Välj "lutning" och klicka sedan på lutningsfältet högst upp. Justera nyanser och värden efter önskemål. Välj ett område med Lasso eller Magic Wand -verktygen och applicera sedan lutningen genom att klicka och dra. Resultatet är en smidig övergång mellan två färger.

Steg 2. Kopiera och radera
Gör en kopia av lagret eller området du försöker justera. Förbi den på ett nytt lager ovanför originalet. Välj ett suddgummi med mjuka, utspädda kanter och en mjuk opacitet blandning mellan 5 och 20%. Radera det övre lagret gradvis tills du har uppnått önskad effekt.

Steg 3. Ställ in opacitet på lager
Om du har två eller flera lager som du vill överlappa justerar du reglaget för opacitet ovanför varje lagers namn. Detta styr hur transparent varje lager är.

Steg 4. Anpassa blandningsinställningarna till din surfplatta
Välj en pensel och hitta surfplattans alternativ i borstinställningspanelen. Aktivera "överföring" och ställ in borsten för att justera opacitet beroende på det tryck du applicerar på din surfplatta. Du kan använda detta med valfri form och typ av borste, men det finns bra anpassade alternativ från online -borstmakare som ger en mjölkaktig eller fet känsla.
När du har valt din överföringsborste väljer du bara den färg du vill blanda in och sträcker lätt över basbilden

Steg 5. Justera med ett smetverktyg
Välj smutsverktyget i verktygspanelen, representerat av en fingerikon. Välj en mjuk, rund smetverktyg på din penselpanel och öka spridningen till cirka 20%. Smeta ihop färger nära gränsen en målningsliknande övergång.
Du kan behöva spela med värdet för fläckhållfasthet i den övre fältet för att få önskad effekt

Steg 6. Skapa en maskblandning
Lägg en färg över den andra, på två lager. Klicka på knappen Ny lagermask i panelen Lager bredvid det översta lagret. Välj masken och applicera en vit till svart lutning i masken. Det 100% svarta området visar bara det nedre lagret och det 100% vita området visar bara det övre lagret.

Steg 7. Täck med ett suddigt filter
Välj det gränsområde du vill blanda. Navigera till Filter → Blått → Gaussisk oskärpa i toppmenyn. Justera reglaget efter smak. För att upprepa detta, välj ytterligare områden med Lasso -verktyget och tryck sedan på Ctrl+F för att använda samma filter.
Använd kommando+F istället på en Mac

Steg 8. Oskärpa vektorbilder tillsammans
Om du använder vektorgrafik skapar du två vektorformer i olika färger. Ändra egenskaperna för att lägga till en fjäderradie. Formerna suddas ut längs kanterna och blandas var de än är nära varandra. Öka fjäderradievärdet för en större effekt.

Steg 9. Imitera färgeffekter med mixerpenseln
Välj Mixer Brush från verktygspanelen, representerad av en pensel och en droppe färg. (I vissa versioner kan du behöva hålla ned penselikonen för att visa det här alternativet.) Besök menyn Penselinställningar för att kolla in flera nya alternativ. Var och en av dessa kommer att imitera en målares tekniker, till exempel att dra två färger av våt färg tillsammans.