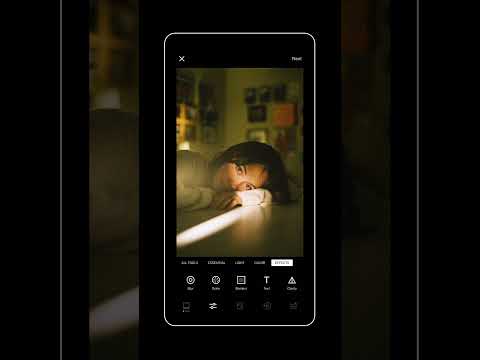Denna wikiHow lär dig hur du redigerar alla meddelanden du skickade i Slack när du använder en Android.
Steg

Steg 1. Öppna Slack
Det är ikonen med ett svart "S" på en mångfärgad bakgrund. Du hittar det vanligtvis på startskärmen eller i applådan.

Steg 2. Tryck på din användarikon
Det är i det övre vänstra hörnet av Slack. En meny visas.

Steg 3. Knacka på kanalen eller chatten som innehåller meddelandet
Konversationens innehåll visas.

Steg 4. Knacka och håll ned meddelandet du vill redigera
En lista med alternativ visas.

Steg 5. Tryck på Redigera
Det ligger nära botten av listan.

Steg 6. Gör dina ändringar
Du kan radera och skriva om så mycket av meddelandet som du vill.
Steg 7. Knacka på bocken
Det är längst till höger i skrivområdet. Den redigerade versionen av ditt meddelande ersätter nu originalet.