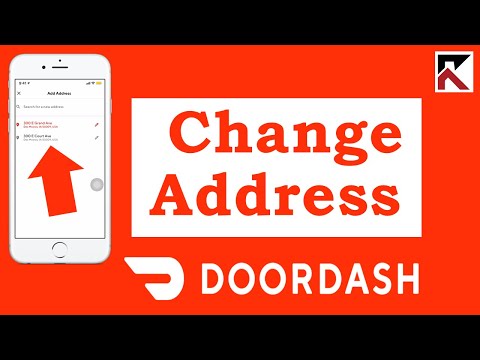Denna wikiHow lär dig hur du rensar alla cachedata och tar bort filer från din Google Drive för att frigöra lagringsutrymme med Android.
Steg
Metod 1 av 2: Rensa cache

Steg 1. Öppna Google Drive -appen på din Android
Drive -ikonen ser ut som en triangel med gula, blå och gröna kanter. Du hittar den på din Apps -meny.

Steg 2. Tryck på ikonen med tre horisontella linjer
Den här knappen finns i det övre vänstra hörnet på skärmen. Det öppnar din navigeringspanel på vänster sida.

Steg 3. Rulla ner och tryck på Inställningar
Detta öppnar dina Drive -inställningar på en ny sida.

Steg 4. Rulla ner och tryck på Rensa cache
Du hittar det här alternativet under rubriken "Dokumentcache". Du måste bekräfta din handling i en ny popup.

Steg 5. Tryck på OK i bekräftelsefönstret
Detta raderar alla sparade cachedata och frigör extra lagringsutrymme på din enhet.
Metod 2 av 2: Ta bort filer

Steg 1. Öppna Google Drive -appen på din Android
Drive -ikonen ser ut som en triangel med gula, blå och gröna kanter. Du hittar den på din Apps -meny.

Steg 2. Knacka och håll kvar en fil
Om du trycker länge kommer filen att väljas och du kan lägga till fler filer i ditt val.

Steg 3. Markera alla filer du vill radera
Hitta och knacka på alla filer du vill radera på din Drive. Valda filer visar en blå bockmarkeringsikon.
Du kan trycka på en vald fil igen för att avmarkera den

Steg 4. Tryck på ikonen med tre vertikala prickar längst ned
Denna knapp finns i ett verktygsfält i det nedre högra hörnet av skärmen. Dina alternativ kommer att dyka upp från botten.

Steg 5. Rulla ner och tryck på Ta bort
Det här alternativet visas bredvid en papperskorgsikon längst ner på menyn. Det raderar alla valda filer och frigör extra lagringsutrymme på din enhet.