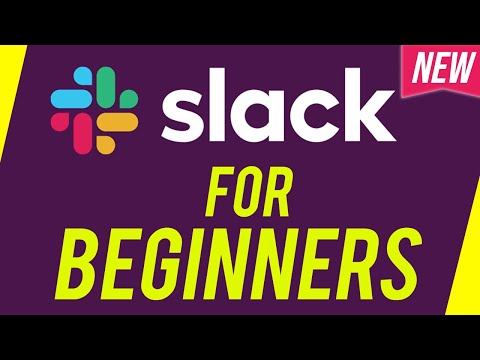Denna wikiHow lär dig hur du använder Snapchat för att trimma, dela och lägga till specialeffekter på videor på din telefon eller surfplatta. Om du spelar in en video som är längre än 10 sekunder men kortare än 60 sekunder kan du använda några enkla verktyg för att ta bort delar av videon du inte vill ha, samt dela upp videon i bitar som du kan redigera separat. Du kan också lägga till coola specialeffekter i dina videor, inklusive Augmented Reality (AR) -linser, hastighetseffekter och platsbaserade filter.
Steg
Metod 1 av 2: Trimning och klyvning

Steg 1. Öppna Snapchat
Det är den gula ikonen med ett vitt spöke. Snapchat-videor brukade ha en maximal längd på 10 sekunder. Om du nu vill spela in en video under en längre tid kan du hålla inspelningsknappen intryckt för att skapa en lång snap, som kan vara upp till 60 sekunder lång. När du skapar en lång snap kan du klippa av de delar du inte vill behålla, samt dela upp det i segment som du kan redigera separat eller ta bort helt.

Steg 2. Ladda upp en video från kamerarullen (tillval)
Hoppa över det här steget om du vill spela in en ny video med Snapchats inbyggda kamera. Om du vill ladda upp en video du redan har skapat (som är mindre än 60 sekunder lång men mer än 10 sekunder lång) kan du trimma (men inte dela upp den i separata segment) i Snapchat. Att göra så:
- I stället för att spela in trycker du på de två överlappande bilderna till vänster om den stora cirkeln.
- Knacka på Kamera rulle fliken högst upp.
- Knacka på de tre prickarna längst upp till höger.
- Knacka Redigera video. När videon har lästs in kommer du att se en förhandsvisning, samt några kreativa verktyg för redigering.

Steg 3. Tryck och håll kvar den stora cirkelikonen för att spela in en ny video
Om du har laddat upp en video från kamerarullen kan du hoppa över det här steget. Annars, när du spelar in, rör sig en rad runt cirkeln. När den har roterat helt (tio sekunder) börjar nästa segment av inspelningen automatiskt. Släpp fingret när din video är klar, och du kommer att se en förhandsvisning, samt några verktyg för redigering.

Steg 4. Knacka på den mindre förhandsvisningen av videon i nedre vänstra hörnet
Nu ser du en tidslinje för din video. Alla segment på 10 sekunder är sammanfogade som en lång video.

Steg 5. Dra de ovala handtagen för att omge den del av videon du vill behålla
Om du vill trimma eller beskära en video drar du handtaget till vänster till den plats där du vill att videon ska börja, och handtaget till höger där det ska sluta. Allt utanför det valda området kommer att dimma, vilket betyder att det inte kommer att vara i din sista Snap.

Steg 6. Dra saxen uppåt för att dela upp videon vid önskad punkt
Du kan inte använda den här funktionen på en video du laddar upp från kamerarullen, men du kan använda den om du använde Snapchat -kameran för att spela in. Delningsfunktionen används för att dela upp videon i sektioner som du kan redigera separat, samt klippa ut delar av videon som du inte vill behålla.
- För att dela upp videon i två vid en viss tidpunkt, vänta tills den lilla saxen visas i rätt ögonblick och dra dem sedan uppåt. Nu ser du två separata videoförhandsgranskningar.
- Du kan trycka på någon av de två videorna för att redigera eller trimma det separat.
- Om det finns en del av videon du vill ta bort, vill du dela upp videon precis där den delen börjar och slutar. När du har den delen isolerad i sitt eget segment, tryck på segmentet och tryck sedan på X i det övre högra hörnet.

Steg 7. Applicera text, klistermärken, musik och andra roliga funktioner på din video
Om du delar upp din video i segment kan du lägga till olika funktioner i varje segment. Även när du gör varje segment annorlunda kommer de fortfarande att se ut som om de var en video med olika redigeringstrick.
- Om du till exempel vill lägga till text till bara ett segment, tryck på det segmentet, tryck på T för att öppna textverktyget och lägg sedan till din text. Texten visas bara i videon när det segmentet spelas upp.
- För att lägga till ett filter, svep åt vänster eller höger på den stora förhandsvisningen för att bläddra igenom alternativen. Sluta svepa när du hittar den du gillar.

Steg 8. Dela din Snap
När du är klar med redigeringen trycker du på Skicka till eller pappersflygplansikonen för att skicka Snap till vänner eller dela den med din Story.
Metod 2 av 2: Lägga till specialeffekter

Steg 1. Öppna Snapchat
Det är den gula ikonen med ett vitt spöke. Om du skapar en ny video på Snapchat kan du välja mellan en mängd olika AR -linser innan du spelar in din video, samt välja mellan en serie filter när du är klar.

Steg 2. Knacka på leende
Det är i det nedre högra området på kameraskärmen. Detta visar en karusell med linser som du kan applicera på din video.

Steg 3. Välj det objektiv du vill använda
Om du spelar in själv vill du se till att trycka på ikonen för två fyrkantade pilar i det övre högra hörnet för att först växla till selfiekameran. Flytta sedan tillbaka kameran så att hela ditt ansikte är i ramen och svep över karusellen längst ner för att prova på objektiven.
- Om du inte ser ett objektiv du gillar trycker du på Utforska längst ned till höger för att se ett gigantiskt galleri med objektiv som kategoriseras efter typ.
- Vissa linser kräver att du gör olika saker, som att trycka på skärmen för att identifiera dina ögon eller öppna munnen.

Steg 4. Tryck och håll kvar den stora cirkelikonen för att spela in en ny video
När du spelar in kommer en linje att röra sig runt cirkeln. När den har roterat helt (tio sekunder) börjar nästa segment av inspelningen automatiskt. Du kan spela in i upp till 60 sekunder.
Släpp fingret när din video är klar, och du kommer att se en förhandsvisning, samt några verktyg för redigering

Steg 5. Svep åt höger eller vänster för att lägga till specialeffekter
När du sveper visas olika filter på din video. Du kan sluta svepa när du hittar en du gillar.
- Snigeln spelar upp din video i slowmotion, medan kaninen påskyndar den.
- De tre bakåtpilarna spelar upp din video i omvänd ordning.
- Vissa filter ändrar färg eller ljusstyrka på videon.
- Tryck på om du uppmanas Gör det möjligt för att aktivera platsfilter (om du är okej med att dela din plats) att experimentera med filter som är specifika för ditt område. Om du till exempel är på en basebollspel och använder platsfilter kan det finnas ett speciellt filter för den stadion, eller till och med det specifika spelet. Du kan också trycka på en plats för att visa andra platser i närheten, om den inte matchar.
- Om du vill lagra flera filter sveper du till ett du vill och trycker sedan på pappersbunten med en plus -symbol på höger sida av skärmen. Nu kan du svepa igenom filtren igen och välja ett annat.

Steg 6. Dela din Snap
När du är klar med redigeringen trycker du på Skicka till eller pappersflygplansikonen för att skicka Snap till vänner eller dela den med din Story.