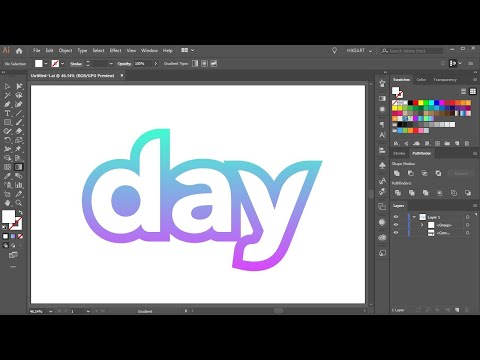Denna wikiHow lär dig hur du tilldelar en ny ägare till en fil på din Google Drive.
Steg

Steg 1. Gå till https://drive.google.com i en webbläsare
Du kan använda vilken webbläsare som helst, till exempel Chrome eller Safari, för att komma åt din Google Drive.
Om du inte är inloggad för närvarande anger du din inloggningsinformation för att logga in nu

Steg 2. Klicka på filen du vill överföra
Detta markerar filen med blått.

Steg 3. Klicka på profilikonen med ett plustecken (+)
Det är längst upp till höger på skärmen. Popup-fönstret "Dela med andra" visas.

Steg 4. Ange mottagarens e -postadress
Om adressen du skriver matchar en av dina Google -kontakter ska kontaktens namn visas. Klicka på kontaktens namn för att välja dem som mottagare.

Steg 5. Skriv ett meddelande
Om du vill inkludera ett meddelande om överföring av äganderätten till filen kan du skriva den i det stora skrivområdet.

Steg 6. Klicka på Skicka
Popup -fönstret "Dela med andra" stängs nu.

Steg 7. Klicka på filen du just delade
Återigen kommer det att visas i blått.

Steg 8. Klicka på profilikonen med ett plustecken (+)
Precis som du gjorde förut. Popup-fönstret "Dela med andra" visas igen.

Steg 9. Klicka på pennikonen bredvid mottagarens e -postadress
En listruta visas.

Steg 10. Klicka på Är ägare
Detta lägger till en bock bredvid alternativet.

Steg 11. Klicka på Klar

Steg 12. Klicka på Spara ändringar
Ett bekräftelsemeddelande visas.

Steg 13. Klicka på Ja för att bekräfta
Detta tar dig tillbaka till skärmen Delningsinställningar.

Steg 14. Klicka på Klar
Du har nu överfört äganderätten till filen.