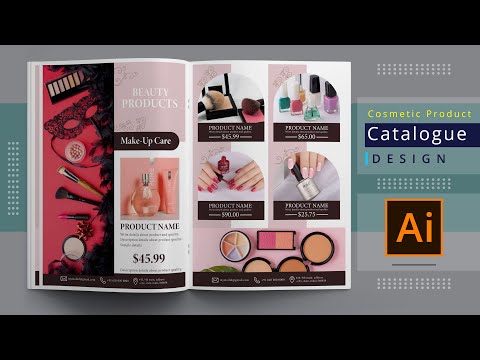Om du behöver rensa behörigheter eller torka av en Chromebook innan du säljer den, finns det ett par olika sätt att rensa bort den. Om din Chromebook hanteras av ett administratörskonto måste Chromebook sättas i utvecklarläge för att rensa och registrera det igen. Om du använder Chromebook som en personlig Chromebook kan du torka den med ett enkelt verktyg i menyn Inställningar.
Steg
Metod 1 av 2: Hanterade Chromebooks

Steg 1. Förstå processen
Om Chromebook hanteras av ett företagskonto, till exempel i en skola eller på en arbetsplats, kan du inte återställa enheten om du inte har administratörsåtkomst. Om du är administratör kan du använda den här metoden för att återställa enheten. Om din Chromebook är för personligt bruk, se nästa avsnitt.

Steg 2. Stäng av Chromebook
Se till att nätadaptern inte är ansluten.

Steg 3. Ta bort batteriet och sätt tillbaka det efter några sekunder
Ta ut batteriet från baksidan av den bärbara datorn och låt det vara ute i minst fem sekunder. Sätt tillbaka batteriet efter fem sekunder.

Steg 4. Håll ned "Power"+"Esc"+"Refresh"
Knappen Uppdatera ser ut som en pil i en cirkel. Håll ned dessa tre knappar tills "!" sida visas.

Steg 5. Tryck på
Ctrl+D på sidan med det gula "!".
Tryck på den här på skärmen där det står "Chrome OS saknas eller är skadat". Tryck på ↵ Enter för att bekräfta. Detta startar om Chromebook och ger åtkomst till utvecklarläge.
Om "Tvingad omregistrering" är aktiverat (vilket är standard som standard på nyare versioner av ChromeOS) ser du ett meddelande om att du inte kommer att kunna gå till utvecklarläge. Denna process kommer fortfarande att torka av enheten, och du kommer att tvingas registrera enheten innan du kan använda den

Steg 6. Tryck på
Ctrl+D igen efter omstart.
Gör detta på skärmen som läser "OS -verifiering är AV". Detta startar Chromebook till utvecklarläge, vilket tar cirka 15-20 minuter att slutföra.

Steg 7. Återgå till verifierat läge
När rensningen är klar uppmanas du att starta om Chromebook och gå till verifierat läge. Tryck på blanksteg och sedan på ↵ Enter för att radera data.

Steg 8. Registrera om datorn
Innan någon användare loggar in, inklusive en administratör, måste du registrera datorn. Tryck på Ctrl+Alt+E på Googles inloggningsskärm. Detta öppnar Enterprise-inloggningssidan.
Om du loggar in med ett vanligt användarkonto innan du registrerar dig kommer du inte att kunna tillämpa några av dina gruppregler på den Chromebook och måste starta om processen. Om påtvingad omregistrering är aktiverad måste du logga in på företagskontot innan du kan logga in som användare

Steg 9. Deprovisionsenheter som din organisation inte längre använder
Om du planerar att sälja eller donera några av dina Chromebooks, se till att du har avprovisionerat dem via administratörens instrumentpanel. Detta gör att andra människor kan logga in på Chromebook utan att behöva registrera sig via ditt företag.
Logga in på din instrumentpanel och välj din enhetslista. Markera kryssrutorna bredvid Chromebooks som du vill ta bort, klicka på knappen "Fler åtgärder" och välj "Deprovision"
Metod 2 av 2: Personliga Chromebooks

Steg 1. Logga in på Chromebook
Du kan använda Powerwash -verktyget för att snabbt torka och återställa Chromebook.
Om du inte kan logga in på din Chromebook trycker du på Ctrl+Alft+⇧ Skift+R medan du är på inloggningsskärmen för att starta Powerwash -processen. Du kommer inte att kunna säkerhetskopiera data om du inte kan logga in

Steg 2. Säkerhetskopiera alla viktiga data
All data som lagras lokalt på Chromebook raderas när du återställer den. Spara alla dina viktiga data på Google Drive innan du fortsätter med återställningsprocessen.

Steg 3. Klicka på din kontobild och välj "Inställningar"
Detta öppnar Chromebook -inställningsmenyn.

Steg 4. Klicka på alternativet "Visa avancerade inställningar"
Ytterligare inställningar visas.

Steg 5. Hitta avsnittet "Powerwash" och klicka på "Powerwash"
Klicka på "Starta om" för att bekräfta.

Steg 6. Klicka på "Återställ" i det nya fönstret som visas
Detta är den sista chansen att återgå till återställningsprocessen.

Steg 7. Vänta tills installationsskärmen visas
Efter några ögonblick kommer du till Chromebooks installationsskärm. Du kan konfigurera Chromebook som om den var ny och ange din Google -kontoinformation.

Steg 8. Begär att din enhet ska vara avregistrerad (om det behövs)
Om du har hämtat din Chromebook begagnat och står inför registreringsskärmen måste du begära att enheten ska vara avregistrerad. Detta tar bort enhetens serienummer från vilken organisation som än hanterar det, så att du kan använda det som du vill. Du kan fylla i ansökningsformuläret för avregistrering här.