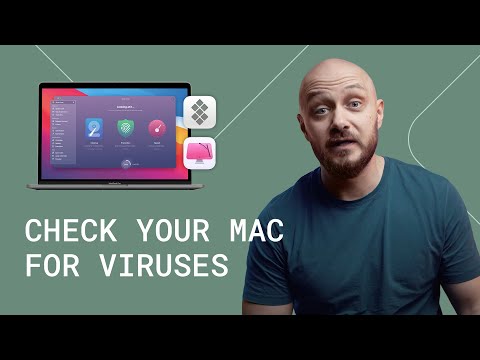Windows sökindex är en lista över filer och mappar som vanligtvis söks. Dessa inkluderar mapparna i din användarkatalog och allt i dina bibliotek. Om du lägger till mappar i indexet kan du snabbt söka efter dem, vilket är användbart om du letar mycket i mappen. Det finns två huvudsakliga sätt att lägga till filer i Windows sökindex: Lägga till mappar i dina bibliotek och lägga till platser direkt i indexet.
Steg
Metod 1 av 3: Använda biblioteken

Steg 1. Förstå hur Windows -bibliotek fungerar
Bibliotek är samlingar av liknande filer och mappar. Windows Search indexerar automatiskt alla mappar som du har placerat i ett bibliotek. Som standard inkluderar detta mapparna Dokument, Bilder, Musik och Videor. Du kan lägga till ytterligare mappar till dessa förinställda bibliotek, eller så kan du skapa nya anpassade bibliotek som också kommer att indexeras.

Steg 2. Hitta den mapp som du vill lägga till i ett bibliotek
Du kan lägga till valfri lokal eller nätverksmapp till ett bibliotek. Använd Explorer för att navigera i dina enheter tills du hittar den mapp du vill indexera.

Steg 3. Högerklicka på mappen
Du kan välja flera mappar på en plats och sedan högerklicka på valet för att lägga till dem alla samtidigt.

Steg 4. Välj "Inkludera i bibliotek"
En annan meny visas med dina bibliotek.

Steg 5. Välj biblioteket du vill lägga till mappen i
Du kan välja från något av dina befintliga bibliotek, eller så kan du skapa ett nytt bibliotek.
- Om du lägger till en mapp i ett bibliotek flyttas inte platsen. Biblioteksposten är helt enkelt en "pekare" till mappens faktiska plats på enheten.
- Det kan ta ett tag att indexera en stor mapp för första gången.

Steg 6. Undvik att lägga till för många mappar
Poängen med sökindexet är att snabbt komma åt dina viktigaste filer. Om du lägger till alla dina mappar i indexet kommer du bara att sakta ner sökprocessen. Försök att hålla ditt index begränsat till dina viktiga filer och mappar.
Metod 2 av 3: Använda indexeringsalternativen

Steg 1. Öppna Start -menyn
Du kan trycka på ⊞ Win eller klicka på Start -menyn.

Steg 2. Skriv "indexeringsalternativ" och välj "Indexeringsalternativ" från resultatlistan
Detta öppnar fönstret Indexeringsalternativ. De mappar som du för närvarande har indexerat visas i den högra ramen.
Indexeringsalternativ visas inte om Windows Search har inaktiverats. Öppna Start -menyn och skriv "Windows -funktioner". Välj "Slå på eller av Windows -funktioner" och vänta tills listan laddas. Se till att "Windows Search" är markerat

Steg 3. Klicka på knappen "Ändra"
Detta låter dig lägga till eller ta bort mappar från indexet.

Steg 4. Utöka enheterna tills du hittar den mapp du vill lägga till
Den övre ramen innehåller ett utbyggbart träd för alla dina anslutna och nätverksplatser. Använd den här för att hitta den mapp som du vill lägga till i indexet.

Steg 5. Markera rutan för varje mapp du lägger till
Om du markerar en ruta för en mapp kommer alla undermappar automatiskt att inkluderas också. Du kan manuellt avmarkera undermappar som du inte vill inkludera.
- Du kan fortsätta att markera rutorna för att lägga till fler mappar i indexet.
- Undvik att lägga till för många mappar i indexet. Syftet med indexet är att påskynda sökningen genom att först kontrollera dina mest använda filer och mappar. Om du lägger till för många, kommer indexet att sakta ner och besegra dess syfte.

Steg 6. Klicka på "OK" för att spara dina ändringar
Dina nyvalda mappar läggs till i indexet. Detta kan ta ett tag för mappar som innehåller ett stort antal filer.
Fönstret Indexeringsalternativ visar framstegen för indexering av de nya mapparna
Metod 3 av 3: Felsökning

Steg 1. Vet när du behöver bygga om indexet
Om Windows Search kraschar din dator eller om mappar inte laddas korrekt kan din indexdatabas vara skadad. Om du bygger om det kommer det aktuella indexet att raderas och det byggas om från början.

Steg 2. Öppna fönstret Indexeringsalternativ
Klicka på Start -knappen och skriv "indexeringsalternativ". Välj "Indexeringsalternativ" från resultatlistan.

Steg 3. Klicka på knappen "Avancerat"
Detta öppnar de avancerade alternativen för ditt Windows -sökindex.
Du behöver administratörsbehörighet för att öppna denna meny

Steg 4. Klicka på "Rebuild"
Detta kommer att ta bort det aktuella indexet och bygga om det med de mappar du har angett. Detta kan ta ett tag om du indexerar många filer.