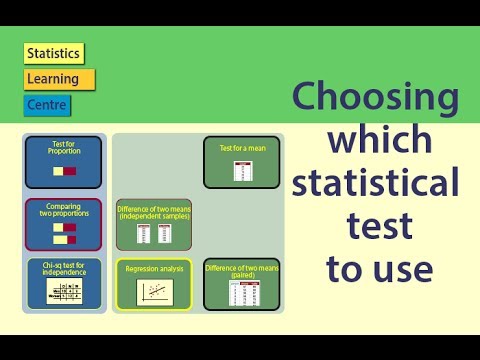Windows 7 låter dig konfigurera en skrivare i ett nätverk med några metoder. En skrivare kan anslutas till ett nätverk i sig själv som en fristående enhet, eller så kan den anslutas till en specifik dator som kan dela den med varannan dator som är ansluten till det nätverket eller hemgruppen. Fortsätt läsa för att lära dig hur du konfigurerar en skrivare i ett nätverk med Windows 7.
Steg
Metod 1 av 4: Installera en nätverksskrivare

Steg 1. Skaffa det namn som har fått nätverksskrivaren
Kontakta din nätverksadministratör om du inte känner till namnet på den nätverksskrivare du behöver installera

Steg 2. Slå på nätverksskrivaren

Steg 3. Klicka på Start-knappen eller Windows-logotypen i nedre vänstra hörnet på datorskärmen

Steg 4. Välj "Enheter och skrivare" genom att klicka på den

Steg 5. Välj "Lägg till en skrivare" genom att klicka på den för att öppna guiden Lägg till skrivare

Steg 6. Klicka på "Lägg till en nätverks-, trådlös eller Bluetooth -skrivare

Steg 7. Klicka på namnet på den skrivare du vill konfigurera från listan över tillgängliga skrivare som visas

Steg 8. Klicka på knappen "Nästa"

Steg 9. Klicka på "Install driver" om du uppmanas att installera skrivardrivrutinen
Du kan bli ombedd att skriva in administratörslösenordet om du är ansluten till ett nätverk

Steg 10. Klicka på knappen "Slutför" för att avsluta installationen av skrivaren och stäng guiden Lägg till skrivare
Metod 2 av 4: Dela en skrivare i ett hemgruppsnätverk

Steg 1. Gå till den dator som skrivaren är fysiskt ansluten till

Steg 2. Klicka på Windows -logotypen eller Start -knappen längst ned på datorskärmen

Steg 3. Klicka på "Kontrollpanelen

Steg 4. Skriv "hemgrupp" i sökfältet, som finns i det övre högra hörnet av kontrollpanelen

Steg 5. Klicka direkt på "Hemgrupp" när det visas i sökresultaten
Du kan också klicka på länken "Dela skrivare" i avsnittet Hemgrupp

Steg 6. Markera en bock bredvid "Skrivare

Steg 7. Klicka på "Spara ändringar
Som standard bör det redan finnas en bock bredvid "Skrivare"

Steg 8. Gå över till datorn som du vill dela skrivaren med

Steg 9. Klicka på Start -knappen

Steg 10. Välj "Kontrollpanelen

Steg 11. Skriv "hemgrupp" i sökrutan

Steg 12. Välj "Hemgrupp" i sökresultatfönstret

Steg 13. Klicka på "Installera skrivare

Steg 14. Klicka på "Installera drivrutin" i dialogrutan som visas om du behöver installera den aktuella drivrutinen för din skrivare

Steg 15. Öppna skrivaren som om den var fysiskt ansluten genom att använda dialogrutan för utskrift från alla program på din dator
Du måste slå på datorn som skrivaren är ansluten till för att skriva ut dokument från den andra datorn
Metod 3 av 4: Skriv ut en testsida

Steg 1. Klicka på Start -knappen och välj "Enheter och skrivare

Steg 2. Leta reda på namnet på din skrivare och högerklicka på den

Steg 3. Klicka på "Skrivaregenskaper

Steg 4. Klicka på "Skriv ut testsida" från fliken med rubriken Allmänt
Metod 4 av 4: Win7 -nätverksskrivare skriver inte ut från fjärrdator

Steg 1. Kontrollera att skrivardelning har aktiverats på värddatorn

Steg 2. Flytta till fjärrdatorn
Kontrollpanelen> Enheter och skrivare

Steg 3. Om det finns en skrivarikon, högerklicka och välj "Ta bort enhet"

Steg 4. Klicka på "Lägg till skrivare" högst upp.

Steg 5. Välj "Lägg till en nätverksskrivare"

Steg 6. Om inga skrivare visas eller inga finns listade:

Steg 7. Klicka på "Den skrivare som jag vill ha visas inte"

Steg 8. Välj "Välj en delad skrivare med namn"
Exempel: / IP-35_64BIT-PC / HP LaserJet 6P> Nästa

Steg 9. Om du inte vet exakt skrivarnamn och sökväg skriver du ut en testsida från värddatorn

Steg 10. Det kommer att listas bredvid "Datornamn"

Steg 11. I den sista dialogrutan väljer du "Skriv ut testsida" om så önskas
Tips
- Bluetooth- och Wi-Fi-skrivare kan också anslutas till ett nätverk utan att vara anslutna till en annan dator eller utskriftsserver.
- Alla skrivare med en USB -port kan delas på ett hemgruppsnätverk i Windows 7.