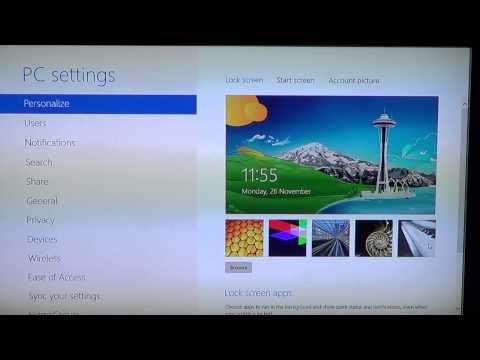Ansluta till ett virtuellt privat nätverk (VPN) i macOS är enkelt, även om processen är olika beroende på din leverantör. Om din administratör eller tjänst skickade dig en VPN-inställningsfil kan du vanligtvis bara dubbelklicka på den för att konfigurera nätverket. Annars måste du ange inställningarna manuellt i nätverkspanelen i Systeminställningar.
Steg
Metod 1 av 3: Ange VPN -inställningar manuellt

Steg 1. Klicka på Apple -menyn
När du har angett VPN -inställningarna i nätverkspanelen i Systeminställningar blir det enkelt att ansluta till VPN. Dessa inställningar tillhandahålls av din administratör eller tjänsteleverantör.
Från macOS Sierra stöder den inbyggda VPN -appen inte längre PPTP VPN. Om du har Sierra och din tjänst kräver PPTP, se Använda Shimo på macOS Sierra

Steg 2. Välj”Systeminställningar
”

Steg 3. Klicka på ikonen “Nätverk”

Steg 4. Klicka på + under den vänstra panelen

Steg 5. Klicka på knappen bredvid menyn “Gränssnitt”
Knappen är blå och har två pilar och kommer att expandera en kort meny.

Steg 6. Välj “VPN
”

Steg 7. Klicka på knappen bredvid "VPN -typ" -menyn

Steg 8. Välj typ av VPN
Din VPN -leverantör bör ange detta i sina instruktioner.
Om du inte har registrerat dig för VPN -tjänsten, se Få ett VPN för tips om hur du väljer en leverantör

Steg 9. Skriv ett namn för denna VPN
Skriv det i fältet "Servicenamn". Detta kommer att vara smeknamnet för denna anslutning.

Steg 10. Klicka på Skapa
Nu ser du VPN -inställningarna för denna nya anslutning i den högra panelen.

Steg 11. Ange IP -adressen för servern
Skriv detta i fältet "Serveradress".

Steg 12. Ange ditt VPN -kontonamn
Detta går in i fältet "Kontonamn".

Steg 13. Sätt en bock bredvid “Visa VPN -status i menyraden”

Steg 14. Klicka på Autentiseringsinställningar

Steg 15. Välj en autentiseringsmetod
Använd instruktionerna från din VPN -leverantör för att bestämma rätt val.
Om du ansluter med ett vanligt användarnamn och lösenord, försök att välja "Lösenord" och ange sedan ditt lösenord i fältet

Steg 16. Klicka på OK

Steg 17. Klicka på Avancerat

Steg 18. Se till att det finns en bock bredvid "Skicka all trafik via VPN -anslutning"

Steg 19. Klicka på OK

Steg 20. Klicka på Apply
Nu ska du se en ny ikon i menyraden högst upp på skärmen (nära klockan). Detta är VPN -statusikonen, och du kan använda den för att ansluta och koppla från VPN.

Steg 21. Klicka på VPN -statusikonen

Steg 22. Välj “Anslut [ditt VPN -namn]”
Systemet kommer nu att ansluta och autentisera till VPN -servern.
Metod 2 av 3: Använda en VPN -inställningsfil

Steg 1. Spara VPN -inställningsfilen på din dator
Om din VPN -leverantör levererade sin egen VPN -inställningsfil, se till att du har laddat ner den till din dator.

Steg 2. Dubbelklicka på VPN-inställningsfilen
- I vissa fall öppnar denna åtgärd nätverkspanelen med rätt information som redan är ifylld. Om du ser den här panelen går du till steg 10.
- Om nätverkspanelen inte visas fortsätter du med den här metoden.

Steg 3. Klicka på Apple -menyn

Steg 4. Välj”Systeminställningar
”

Steg 5. Klicka på ikonen “Nätverk”

Steg 6. Klicka på kugghjulsikonen
Det är längst ner på den vita panelen till vänster.

Steg 7. Välj “Importera konfigurationer
”

Steg 8. Välj din VPN -inställningsfil

Steg 9. Klicka på Öppna eller Importera.
VPN -inställningarna laddas.

Steg 10. Se till att "Visa VPN -status i menyraden" är markerat
Du ser detta i den högra panelen på den aktuella skärmen.
När bockmarkeringen finns kan du klicka på en ikon i menyraden för att ansluta och koppla från VPN

Steg 11. Klicka på VPN -statusikonen
Det finns i menyraden, längst upp till höger på skärmen nära klockan. Det är en rektangel med flera vertikala linjer inuti.

Steg 12. Klicka på “Anslut [ditt VPN -nätverk]”
Datorn kommer nu att ansluta till VPN med hjälp av servern och inloggningsinformation i VPN -inställningsfilen.
För att koppla bort, klicka på ikonen för VPN -status och välj "Koppla bort."
Metod 3 av 3: Använda Shimo på macOS Sierra

Steg 1. Öppna en webbläsare
Om du måste ansluta till en PPTP VPN på macOS Sierra behöver du en VPN -app som fortfarande stöder protokollet. Shimo är en app som rekommenderas starkt på internet.
- Shimo är inte gratis, men det har en fullt fungerande 30 dagars gratis provperiod.
- Apple rekommenderar ingen att använda PPTP på grund av säkerhetsproblem.

Steg 2. Navigera till
En popup visas.

Steg 3. Följ anvisningarna för att ladda ner Shimo
Appen laddas ner.

Steg 4. Öppna mappen Nedladdningar

Steg 5. Dubbelklicka på den nedladdade filen
Det kommer att kallas något som Shimo_4.1.2_8433.zip.

Steg 6. Dubbelklicka på Shimo

Steg 7. Klicka på Öppna
Du kanske ser den här knappen i ett popup-fönster som ber dig bekräfta att du vill köra programmet. Om du inte ser det går du bara vidare till nästa steg.

Steg 8. Klicka på Flytta till mappen Program
Du bör se en ny ikon visas i menyraden. Det är konturen på en kvadrat med rundade kanter högst upp. Detta är Shimo -ikonen.

Steg 9. Klicka på Shimo -ikonen
En meny visas.

Steg 10. Välj”Inställningar
”

Steg 11. Klicka på ikonen”Konton”
Det är den blå ikonen längst upp till vänster på panelen Inställningar.

Steg 12. Klicka på + under den vänstra panelen

Steg 13. Välj din VPN -kontotyp
- Om du använder den här metoden är det troligtvis för att du måste använda PPTP på macOS Sierra. Om så är fallet, välj "PPTP/L2TP."
- Om du inte är säker, kolla dokumentationen för din VPN -leverantör.

Steg 14. Klicka på Skapa

Steg 15. Ange din VPN -anslutningsinformation
Denna information tillhandahålls också av din VPN -leverantör.
- Värdnamnet eller IP -adressen för VPN -servern går in i rutan "Fjärrvärd".
- Det användarnamn och lösenord du anger är det du använder för VPN -servern, inte det du använder för att logga in på macOS.

Steg 16. Klicka på Skapa
Anslutningen är nu sparad.

Steg 17. Klicka på Shimo -ikonen
Kom ihåg att det finns i menyraden.

Steg 18. Välj din VPN
Shimo kommer nu att ansluta din dator till VPN.
Tips
- Vissa VPN -tjänster erbjuder sina egna appar för att ansluta till sina nätverk. Om din tjänst har en app, följ dess instruktioner.
- Din VPN -leverantör kan behöva ställa in ytterligare inställningar för att tjänsten ska fungera. Var noga med att läsa alla instruktioner de har gett.
- Innan du prenumererar på en VPN -tjänst, se till att den inte blockerar den teknik du behöver använda. Till exempel, om du vill använda Bittorrent över ett VPN, välj en VPN -leverantör som inte blockerar Bittorrent.