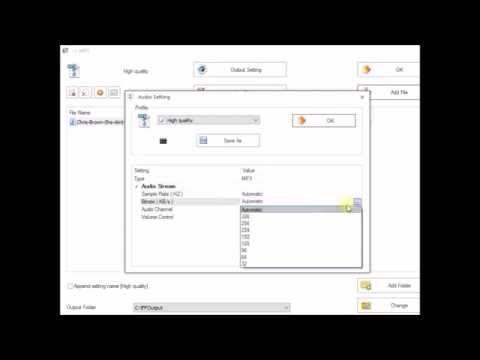Krympning eller komprimering av AVI -videofiler görs för att ladda upp dem till en webbplats eller skicka dem via e -post. Du kan komprimera AVI -filer med ett gratis videoprogram som VLC eller med en online -omvandlare. Denna wikiHow lär dig hur du minskar filstorleken för en AVI -fil.
Steg
Metod 1 av 2: Använda en online -kompressor

Steg 1. Gå till https://www.youcompress.com/avi/ i en webbläsare
Du kan använda vilken webbläsare som helst på PC eller Mac. Denna webbplats låter dig ladda upp en AVI -fil och minska filstorleken på den.
Alternativt kan du använda https://clideo.com/compress-avi om YouCompress.com inte fungerar. Clideo sätter dock vattenstämplar på dina videor

Steg 2. Klicka på Välj fil
Det är den vita knappen till vänster om fältet under bannern högst upp. Detta låter dig söka efter en AVI -videofil.

Steg 3. Klicka på AVI -filen du vill krympa och klicka på Öppna
Använd File Explorer eller Finder på Mac för att navigera till mappen som innehåller AVI -filen du vill krympa. Klicka på den för att välja den. Klicka sedan Öppen i det nedre högra hörnet. Detta väljer den videofil som ska laddas upp och komprimeras. Du kommer att se din videofil i fältet bredvid knappen "Välj fil".

Steg 4. Klicka på Ladda upp fil och komprimera
Det är den blå knappen under fältet som innehåller dina videor. Detta laddar upp din videofil och komprimerar den. Det här kan ta flera minuter.
500 MB är den maximala filstorleken du kan ladda upp

Steg 5. Klicka på Ladda ner
När filen är komprimerad kommer du att se grön text i mitten av sidan där det står "Slutfört!" Till höger om texten ser du blå text med texten "Ladda ner". Det kommer också att lista hur stor den nya filen kommer att jämföras med den gamla. Klicka på den här knappen för att ladda ner den komprimerade filen till mappen "Nedladdningar".
Metod 2 av 2: Användning av VLC

Steg 1. Ladda ner och installera VLC
VLC är en gratis och öppen källkod mediespelare och omvandlare. Den kan spela upp och konvertera videofiler i en mängd olika format. Den är tillgänglig för både Windows och Mac. Om du inte redan har gjort det använder du följande steg för att ladda ner och installera VLC:
-
Windows:
- Gå till https://www.videolan.org/vlc/index.html i en webbläsare.
- Klick Ladda ner VLC.
- Öppna installationsfilen i din webbläsare eller nedladdningsmapp och klicka på Ja.
- Välj ett språk och klicka Ok.
- Klick Nästa.
- Klick Nästa.
- Klick Bläddra för att välja en installationsplats (tillval) och klicka på Installera.
- Klick Avsluta.
-
Mac:
- Gå till https://www.videolan.org/vlc/index.html i en webbläsare.
- Klick Ladda ner VLC.
- Öppna installationsfilen i din webbläsare eller nedladdningsmapp.
- Dra VLC -ikonen till mappen Program.

Steg 2. Öppna VLC
VLC har en ikon som liknar en orange trafikkotte. Klicka på VLC -ikonen i din Windows Start -meny eller på mappen Program på Mac för att öppna VLC.

Steg 3. Klicka på Arkiv eller Media.
Det är det första alternativet i menyraden högst upp. Om du använder Windows -versionen är det menyn som säger "Media". Om du använder VLC på Mac är det "Arkiv" -menyn.

Steg 4. Klicka på Konvertera/strömma eller Konvertera/spara.
Detta öppnar omvandlaren. I Windows är det alternativet som säger "Konvertera/spara". På Mac är det alternativet som säger "Konvertera/strömma".

Steg 5. Klicka på Lägg till eller Öppna media.
I Windows klickar du på knappen "Lägg till" i det övre högra hörnet. På Mac, klicka på knappen som säger "Öppna media".

Steg 6. Välj AVI -filen du vill krympa och klicka på Öppna
Använd filbläddraren för att navigera till mappen som innehåller AVI -filen du vill krympa. Klicka på filen du vill krympa för att markera den. Klicka sedan Öppen.

Steg 7. Klicka på Konvertera/Spara (endast Windows)
Om du använder Windows klickar du på Konvertera/spara i det nedre högra hörnet när du har valt en fil.

Steg 8. Klicka på Anpassa eller ikonen som liknar en skiftnyckel
Det finns bredvid rullgardinsmenyn bredvid "Profil". På Mac är det en knapp som säger "Anpassa". På PC är det en ikon som liknar en skiftnyckel.

Steg 9. Välj "AVI
" Detta väljer videofiltyp. Om du vill behålla videon i AVI -format klickar du på radioalternativet bredvid "AVI".
Alternativt kan du välja ett annat filformat, till exempel MP4. Detta kommer att konvertera filen från AVI till ett annat filformat. MP4 -videofiler används mycket mer universellt och tenderar att vara mycket mindre än AVI -filer

Steg 10. Klicka på fliken Video Codec
Det är den andra fliken högst upp. Detta gör att du kan justera videokodec -inställningarna.

Steg 11. Välj en videokodek
Använd rullgardinsmenyn bredvid "Codec" för att välja videokodec. Om du vill att den sista videon ska vara i AVI -format måste du välja en av DIVX -codecs. Om du inte har något emot att konvertera det till ett annat format kan du välja en annan codec, till exempel H.264, som är perfekt för högupplösta videor.

Steg 12. Sänk bithastigheten
Att använda en lägre bithastighet ger en mycket mindre video. Om bithastigheten är för liten påverkar det dock bildkvaliteten. Prova en bitrate som är cirka 20% mindre än originalet. AVI -bithastigheter är mycket högre än MP4 och andra filformat. Om du inte är säker på vilken bitrate du ska använda kan du prova mellan 2000 och 5000 KB/s.
För att kontrollera bithastigheten för en videofil i Windows, högerklicka på videon och klicka Egenskaper. Klicka sedan på Detaljer flik. Bithastigheten visas bredvid "Total bithastighet". På Mac öppnar du videofilen i Quicktime och trycker sedan på Kommando + I "'för att öppna videoinspektören.

Steg 13. Sänk upplösningen (tillval)
Ett annat sätt att minska videostorleken är att minska bildens skala. Det enklaste sättet att göra detta är att klicka på Upplösning fliken (endast Windows) och använd rullgardinsmenyn bredvid "Skala" för att välja antingen "0,75" eller "0,5".

Steg 14. Sänk ljudbithastigheten (tillval)
Om din video har ljud kan du sänka ljudbithastigheten för att minska filstorleken. 128 är den genomsnittliga bithastigheten för de flesta ljudkomprimering. 96 fungerar om du inte har något emot en lägre ljudkvalitet.

Steg 15. Klicka på Apply eller Spara.
Det är i det nedre högra hörnet av fönstret.

Steg 16. Klicka på Bläddra
Det är i det nedre högra hörnet av fönstret. Detta låter dig välja en destination och filnamn för videofilen.

Steg 17. Välj en sparplats och filnamn och klicka på Spara
Navigera till den mapp du vill spara filen i. Skriv sedan in ett namn på videon i fältet bredvid "Spara som" eller "Filnamn". Klick Spara när du är klar.

Steg 18. Klicka på Spara eller Start.
Det är i det nedre högra hörnet. Detta börjar konvertera din video. Det här kan ta flera minuter. När den är klar kommer den att producera en ny videofil med dina specifikationer.