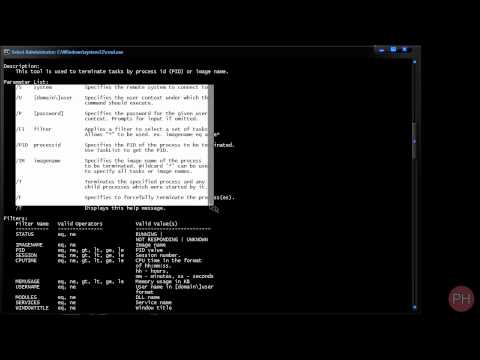Återställa din Windows 8 -dator till en tidigare tidpunkt kan ångra alla senaste ändringar du har gjort i ditt operativsystem och kan ofta ta bort alla virus eller skadlig kod som nyligen har infekterat din maskin. Förutom att återställa din dator kan du också uppdatera eller återställa datorn för att installera om Windows 8 och börja helt om.
Steg
Metod 1 av 3: Uppfriskning utan att påverka filer

Steg 1. Svep in från skärmens högra sida
Om du använder en mus, flytta markören till det övre högra hörnet.

Steg 2. Klicka eller tryck på Inställningar

Steg 3. Klicka eller tryck på Ändra datorinställningar

Steg 4. Klicka eller tryck på Uppdatera och återställ

Steg 5. Klicka eller tryck på Återställning

Steg 6. Klicka eller tryck på Kom igång för Uppdatera.
" Det finns flera "Kom igång" -knappar på den här skärmen. Klicka på den i avsnittet "Uppdatera din dator utan att påverka dina filer".

Steg 7. Granska vad som ska sparas och tas bort
Dina personliga filer sparas. Appar installerade från Windows Store installeras om. Appar som laddas ner eller installeras från hårddisken kommer inte att installeras om.

Steg 8. Klicka eller tryck på Nästa

Steg 9. Sätt in din Windows 8 installationsdisk om du uppmanas
Beroende på hur Windows 8 installerades på din dator kan du bli ombedd att sätta in installationsskivan.
Om du inte har en installationsdisk kan du skapa en återställningsdisk som också fungerar

Steg 10. Klicka eller tryck på Uppdatera
Din dator startar om och börjar uppdateras.

Steg 11. Vänta tills datorn uppdateras
Det här kan ta flera minuter.

Steg 12. Logga in med ditt användarkonto

Steg 13. Vänta medan Windows är klar med installationen
Dina Windows Store -appar installeras om och dina filer kommer att vara där du lämnade dem. Alla program som du installerade från hårddisken eller laddade ner från internet måste installeras om.
Metod 2 av 3: Använda systemåterställning

Steg 1. Klicka eller tryck på Windows -knappen
Detta öppnar startskärmen i Windows. Du kan också trycka på knappen ⊞ Win eller knappen.

Steg 2. Skriv återställning på startskärmen

Steg 3. Klicka eller tryck på Återställning i resultaten

Steg 4. Klicka eller tryck på Öppna systemåterställning

Steg 5. Klicka eller tryck på Välj en annan återställningspunkt

Steg 6. Klicka eller tryck på Nästa

Steg 7. Välj den återställningspunkt du vill använda
Återställningspunkter skapas när ändringar av maskinvaran görs eller program installeras. De kan också skapas manuellt. Du kan bara ha en eller två återställningspunkter att välja mellan.
- Välj en återställningspunkt innan din dator började ha problem.
- Du kan ha ett alternativ för att markera en ruta för att visa ytterligare återställningspunkter.

Steg 8. Klicka på Sök efter berörda program
Detta visar de program som kommer att tas bort eller läggas till av systemåterställningen. Klicka på "Stäng" när du är klar.
Program som återställs kan fortfarande behöva installeras om efter återställningen

Steg 9. Klicka på Nästa

Steg 10. Klicka på Slutför

Steg 11. Klicka på Ja för att starta återställningen
Din dator startas om och ditt system rullas tillbaka till den återställningspunkt du valde.

Steg 12. Testa ditt system
Se om du stöter på samma fel eller problem som du var tidigare.

Steg 13. Ångra en systemåterställning
Om systemåterställningen inte fungerar eller gör saker värre kan du rulla tillbaka till det tillstånd du startade i:
- Öppna verktyget Systemåterställning på Kontrollpanelen.
- Klicka på Ångra systemåterställning.
- Vänta på att datorn startar om och tillämpa ändringarna.
Metod 3 av 3: Torka och installera om Windows

Steg 1. Svep in från höger sida av skärmen
Om du använder en mus flyttar du markören till det övre högra hörnet på skrivbordet.

Steg 2. Klicka på Inställningar

Steg 3. Klicka på Ändra datorinställningar

Steg 4. Klicka på Uppdatera och återställ

Steg 5. Klicka på Återställning

Steg 6. Klicka på Kom igång under Ta bort allt och installera om Windows.

Steg 7. Klicka på Nästa

Steg 8. Klicka på den rengöringsmetod du vill använda
Välj alternativet "Ta bara bort mina filer" om du ska behålla datorn själv. Välj "Rengör enheten helt" om du blir av med datorn.
Den fullständiga rengöringen tar flera timmar att slutföra, men kommer att radera alla dina data på ett säkert sätt

Steg 9. Klicka på Återställ
Din dator startar om och börjar återställa.

Steg 10. Vänta medan datorn återställs
Detta kan ta allt från 20 minuter till en timme, beroende på din dator.

Steg 11. Sätt i en installations- eller återställningsskiva för Windows 8 om du uppmanas
Om Windows 8 inte kom installerat på ditt system kan du bli ombedd att sätta in disken. Använd din Windows 8 installationsdiskett om du har den, eller din datortillverkares återställningsdiskett. Om du inte har en återställningsdisk kan du skapa en.
Tips
- Återställ din dator till en tidigare tidpunkt om din dator har infekterats av ett virus eller skadlig kod. En systemåterställning kan ofta vända alla systemändringar som skadlig programvara har gjort på din maskin.
- Återställ om du planerar att antingen sälja din dator, återvinna den eller ge bort den. En återställning raderar alla dina personliga data från hårddisken och återställer datorn till sina ursprungliga fabriksinställningar.
- Utför en uppdatering om du av misstag gjort systemändringar som har skadat din dator eller om du vill installera om Windows 8 utan att radera dina personliga filer. En uppdatering kommer att installera om Windows 8 helt utan att ta bort några av dina filer, inställningar och appar.