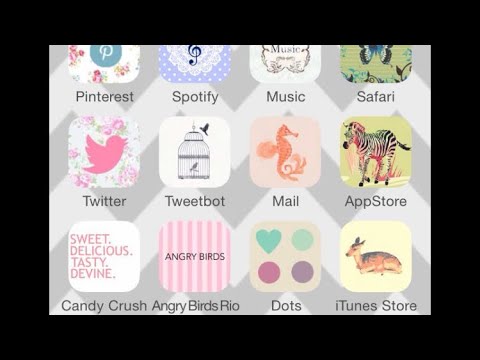Ända sedan Windows 7 har det varit enkelt att fästa genvägar till Internet Explorer. Men när Windows 8.1 kom ut i oktober 2013 komplicerade de denna process lite. Lär dig de senaste processerna för att fästa en Internet Explorer -genväg till aktivitetsfältet, från steg 1 i metod 1 nedan.
Steg
Metod 1 av 2: Dra ikonen direkt till aktivitetsfältet

Steg 1. Använd Internet Explorer -programmet på ditt skrivbord i Windows
Använd inte appen som medföljer din dator som är inbyggd i Windows 8.1.

Steg 2. Bläddra till den webbplats du vill fästa i aktivitetsfältet

Steg 3. Leta efter ikonen till vänster om adressen i URL -rutan/adressfältet

Steg 4. Klicka och dra den här ikonen till aktivitetsfältet
Metod 2 av 2: Lite mer komplicerad genom den tidigare utvalda metoden

Steg 1. Använd Internet Explorer -programmet på ditt skrivbord i Windows
Använd inte appen som medföljer din dator som är inbyggd i Windows 8.1.

Steg 2. Bläddra till den webbplats du vill fästa i aktivitetsfältet

Steg 3. Klicka på Gears -knappen i det övre högra hörnet av skärmen strax under x -knappen som stänger skärmen och klicka på "Lägg till webbplats i appar"

Steg 4. Titta ner på Windows Aktivitetsfält, några sekunder senare
Sidan borde ha kopplat upp sig från huvudikon för Internet Explorer E från aktivitetsfältet i Windows och öppnat sig som en tillfällig pin i aktivitetsfältet.