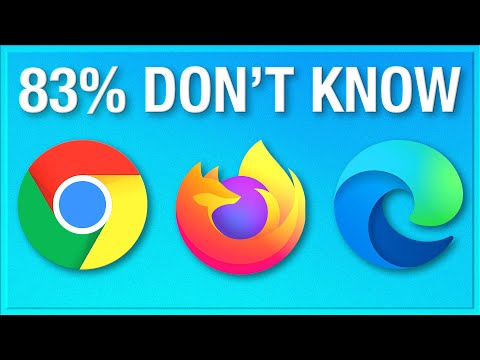Google Chrome lagrar olika webbhistorikdata för att effektivisera din surfupplevelse. Du kanske vill radera din webbläsarhistorik av flera skäl: kanske har du besökt en webbplats som du inte skulle besöka; kanske du vill avskräcka ditt online-liv och ta bort gamla Autofyll-data; kanske du helt enkelt vill frigöra minne på din dator. Du kan ta bort din historik direkt från Chrome. För att starta, tryck på Ctrl+H för att navigera till fliken Historik.
Steg
Metod 1 av 3: Radera hela din webbläsarhistorik

Steg 1. Klicka på Chrome-menyn i det övre högra hörnet av webbläsarfönstret
Ikonen ser ut som tre tjocka linjer staplade horisontellt-vissa kallar det "hamburgaren".

Steg 2. Välj Historik
Alternativt kan du trycka på Ctrl -knappen och H -knappen (Ctrl+H) på tangentbordet samtidigt. Du bör se en kronologisk lista över varje webbplats som du har besökt via Chrome. Historik organiseras automatiskt per dag.

Steg 3. Välj "Rensa surfdata"
En dialogruta visas: (chrome: // settings/clearBrowserData). Du kommer att uppmanas att välja vilka typer av webbhistorik du vill radera, samt hur långt tillbaka du vill radera din historik.

Steg 4. Välj hur mycket historik du vill ta bort
Du kommer att bli ombedd att "Radera följande objekt" från den senaste timmen, den senaste dagen, den senaste veckan, de senaste fyra veckorna eller "början av tiden"-den sista av dem kommer att radera all webbhistorik från din Chrome konto.

Steg 5. Välj vilka typer av historik som ska tas bort
Markera kryssrutan bredvid varje objekt, så raderas alla webbläsningsdata inom den kategorin när du har valt "Rensa webbläsardata". Du kan välja att radera din webbläsarhistorik, din nedladdningshistorik, dina "Cookies och andra webbplatser och plug-in-data", dina cachade bilder och filer, dina sparade lösenord, dina Autofyll-formulärdata, dina värdade appdata och eventuella innehållslicenser. I de flesta fall räcker det med att radera webbhistoriken, nedladdningshistoriken och kakorna. Läs avsnittet Förstå webbhistorik i den här artikeln för att bättre förstå vad varje kategori betyder.

Steg 6. Klicka på knappen "Rensa surfdata" när du är redo
Detta kommer att ta bort alla typer av webbläsardata som du valt-så dubbelkolla vilka rutor du har markerat innan du tar steget.
Metod 2 av 3: Förstå webbhistorik

Steg 1. Förstå de specifika typerna av webbhistorik som du kan ta bort
Du kommer att uppmanas att radera din webbläsarhistorik, din nedladdningshistorik, dina "Cookies och andra webbplatser och plug-in-data", dina cachade bilder och filer, dina sparade lösenord, dina Autofyll-formulärdata, din värdade appdata och allt innehåll licenser. Du behöver inte radera alla dessa kategorier, beroende på varför du tar bort din historik. I de flesta fall räcker det med att radera webbhistoriken, nedladdningshistoriken och kakorna.

Steg 2. Radera din surfhistorik
Om du rensar din webbhistorik raderas den lokala posten för alla webbadresser du har besökt. den cachade texten på dessa sidor; ögonblicksbilder av dessa sidor för bilder som visas på sidan Ny flik; och eventuella IP-adresser som hämtats från dessa sidor.

Steg 3. Rensa nedladdningshistoriken
Listan över filer som du har laddat ner med Google Chrome raderas, men de faktiska filerna finns kvar på din dator. Om du har laddat ner känsliga filer, men du har gömt dem väl på din dator, kan radering av nedladdningshistoriken göra dessa filer säkrare. Dessutom kan rensning av din nedladdningshistorik frigöra en liten bit minne (beroende på hur mycket du har laddat ner) för andra applikationer.

Steg 4. Radera "Cookies, webbplats och plugin-data":
- Cookies: Filer som lagras på din dator av webbplatser du har besökt. Dessa filer innehåller användarinformation, till exempel inställningar för webbplatser eller profilinformation.
- Webbplatsdata: HTML5 -aktiverade lagringstyper inklusive programcachar, webblagringsdata, webb -SQL -databasdata och indexerad databasdata.
- Plug-in data: Alla data på klientsidan som lagras av plug-ins som använder NPAPI ClearSiteData API.

Steg 5. Ta bort cachade bilder och filer
Cachen innehåller texten och innehållet på webbsidor som du har besökt i Google Chrome, och "ta bort cachen" tar bort dessa filer från din dator. Webbläsare lagrar delar av webbsidor för att påskynda laddningen av webbsidan under ditt nästa besök. Om du raderar cacheminnet kan det därför ta lite längre tid att navigera på bekanta webbplatser.

Steg 6. Radera dina sparade lösenord
Om du gör detta kommer alla poster med användarnamn och lösenord att raderas. Om du använder en Mac raderas dina lösenordsposter från nyckelringstillträde. Om du bestämmer dig för att radera dina lösenord, se till att där har du skrivit ner eller på annat sätt loggat in dem någon annanstans-du vill inte bli utelåst från ett viktigt konto eftersom du har glömt ett användarnamn eller lösenord som brukade fylla i automatiskt.

Steg 7. Radera Autofyll -formulärdata
Detta kommer att ta bort alla dina Autofyll -poster såväl som posterna för all text som du har angett på webbformulär. Detta kan rensa skräp-säga, om dina leveransadressformulär automatiskt fylls i med spökar av tidigare adresser kan du radera dessa autofyllningar för alltid. Tänk dock på att du måste ange all information som du har ställt in på Autofyll manuellt igen: namn, adresser, kreditkortsnummer, kontaktinformation. Det kan vara obekvämt att radera dessa data om du inte möter överskott.

Steg 8. Rensa data från värdappar
Om du väljer den här rutan raderas data från apparna som du har lagt till i Chrome från Chrome Web Store. Detta inkluderar den lokala lagring som används av Gmail Offline.

Steg 9. Godkänn innehållslicenser:
Detta förhindrar att Flash Player spelar upp tidigare visat skyddat innehåll, till exempel filmer eller musik som du har köpt. Google Chrome -supportteamet rekommenderar att du auktoriserar innehållslicenser innan du säljer eller donerar din dator.
Metod 3 av 3: Ta bort specifika objekt från din webbläsardata

Steg 1. Överväg att radera endast vissa webbplatser från din webbhistorik
Detta kan vara praktiskt om du har besökt några webbplatser som du inte ska besöka, men du inte vill ta bort hela webbhistoriken. Kanske vill du behålla lite information, men ta bort annan data; kanske du bara tror att det kommer att se misstänkt ut om du tar bort hela webbläsarhistoriken. Hur som helst kan du välja att radera den lokala posten för alla webbplatser som du har besökt sedan du började använda Chrome.

Steg 2. Navigera till fliken Historik i Chrome
Tryck på Ctrl+H eller använd menyn högst upp till höger i webbläsaren.

Steg 3. Välj de bläddringsdata som du vill ta bort
Markera rutan bredvid varje del av webbhistoriken som du vill ta bort. Välj så många objekt som behövs. Du kan välja hela bitar av platsdata genom att hålla ned Skift medan du klickar på en viss ruta och sedan klicka på en ruta längre ner i listan. Använd sökrutan högst upp på fliken Historik för att hitta alla länkar eller nyckelord som du vill radera.

Steg 4. Tryck på knappen "Ta bort valda objekt"
Denna knapp är bara klickbar när du har valt minst en webbplats att radera.

Steg 5. Se till att du vill ta bort dessa sidor från din historik
Du kommer att uppmanas med en popup-dialogruta: "Är du säker på att du vill ta bort dessa sidor från din historik?" Tveka inte att gå tillbaka och kontrollera att du inte vill radera något viktigt. När du är helt säker kan du fortsätta.

Steg 6. Klicka på "Ta bort"
Chrome tar permanent bort de webbplatser du valde från webbhistoriken.
Tips
- Använd inkognitoläge (Ctrl+Skift+N) när du surfar på känsliga webbplatser. När du använder inkognitoläge loggar Chrome inte din webbläsarhistorik-så att du kan besöka vilken webbplats som helst du vill ha i hemlighet. Tänk på att om någon har åtkomst till din IP -adress kommer de fortfarande att kunna se de webbplatser som du har besökt, oavsett vilken historik du tar bort från din dator.
- Om du inte hittar länken du behöver ta bort skriver du in sökord från länken (eller skriver själva länken, om du kan komma ihåg den) i sökrutan.