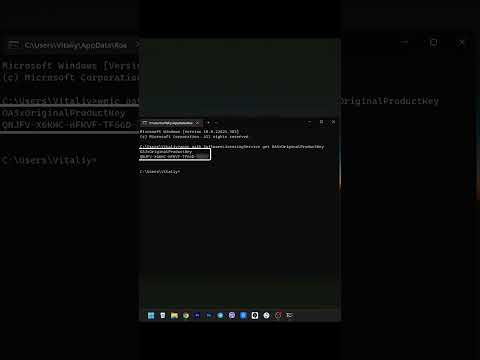Installerar du Windows 7? Du behöver inte vara proffs eller hänvisa till en förvirrande manual för att göra det. Du kan installera Windows 7 från en skiva eller flash -enhet. Du kan också uppgradera till Windows 7 från en äldre version av Windows. Att göra en ren installation raderar all data från din dator och installerar Windows 7 som om det är en ny dator. Att göra en uppgradering kommer att behålla alla dina data och ersätta en äldre version av Windows med Windows 7. Du behöver en produktnyckel för Windows 7 eller köpa Windows 7 inom 30 dagar.
Steg
Metod 1 av 4: Använda en Windows 7 installationsdiskett

Steg 1. Säkerhetskopiera dina filer
Installationsprocessen raderar all data på din hårddisk. Det rekommenderas att du säkerhetskopierar alla filer du vill behålla innan du installerar ett nytt operativsystem. Du kan säkerhetskopiera dina filer till en annan hårddisk, en extern hårddisk, en flash-enhet eller en molnbaserad tjänst som Google Drive eller Dropbox.

Steg 2. Starta om datorn
Tryck på strömbrytaren på din dator och klicka sedan på Omstart i energialternativmenyn.

Steg 3. Tryck omedelbart på Del, Esc, F2, F10, eller F9 när den startar om.
Beroende på datorns märke och modell kommer du in i systemets BIOS genom att trycka på en av knapparna direkt efter att du har slagit på datorn.
Vissa datorer berättar vilken knapp du ska trycka på för att gå in i BIOS när datorn startar

Steg 4. Hitta din BIOS meny för startalternativ
Menyn för startalternativ för BIOS kan variera i plats eller namn från bilden, men du kan så småningom hitta den om du söker runt.
Om du inte hittar startalternativmenyn kan du söka i namnet på din BIOS (troligtvis i BIOS -menyn) online för hjälp

Steg 5. Välj den optiska hårddisken som datorns första startenhet
Även om denna metod kan variera mellan datorer, är menyn för startalternativ vanligtvis en meny med rörliga enhetsnamn där du bör ställa in din CD-, DVD- eller Blu-ray-enhet som den första startenheten. Det kan också vara en lista över enheter som du kan ställa in ordningen på deras start på. Konsultera en manual eller internet för hjälp om du har fastnat.

Steg 6. Lägg installationsskivan för Windows 7 i skivenheten
Tryck på knappen på din CD-, DVD- eller Blu-ray-enhet. Lägg sedan installationsskivan för Windows 7 i diskfacket och skjut tillbaka den i enheten.

Steg 7. Spara ändringarna i inställningarna
Tryck på knappen som visas på skärmen eller välj alternativet Spara från BIOS -menyn för att spara din konfiguration.

Steg 8. Stäng av datorn
Stäng antingen av datorn genom att välja avstängningsalternativet i ditt nuvarande operativsystem, eller håll strömbrytaren intryckt tills datorn stängs av.

Steg 9. Starta datorn från skivan
Starta datorn när du har placerat skivan i skivenheten. När datorn startar trycker du på en tangent om du får frågan om du vill starta från skivan genom att trycka på valfri knapp. När du har valt att börja från skivan. Windows Setup börjar ladda.
Om du inte blir ombedd att starta från skivan kan du ha gjort något fel. Försök igen med de föregående stegen och se till att du har valt rätt enhet i BIOS -startmenyn

Steg 10. Välj dina inställningsalternativ för Windows
När Windows Setup har laddats visas ett fönster. Använd rullgardinsmenyerna för att välja önskat språk, tangentbordstyp och format för tid/valuta, klicka sedan på Nästa i det nedre högra hörnet.

Steg 11. Klicka på knappen Installera nu
Det är den blå knappen i mitten av skärmen.

Steg 12. Godkänn licensvillkoren
Läs igenom licensvillkoren för Microsoft -programvara. Klicka sedan på kryssrutan bredvid Jag accepterar licensvillkoren och klicka på Nästa i det nedre högra hörnet.

Steg 13. Välj Anpassad installation
Med det här alternativet kan du göra en ren installation av Windows 7. Detta raderar alla dina filer på installationsenheten.
Om du inte vill radera alla dina filer väljer du Uppgradera istället. Det här alternativet kräver en befintlig Windows -installation. Du kan bara uppgradera från en Windows -version till en annan. Om du till exempel har Windows Vista Home Basic Edition kan du bara uppgradera till Windows 7 Home Basic Edition. Du skulle inte kunna uppgradera till Windows 7 Home Premium.

Steg 14. Välj en hårddisk och partition som du vill installera Windows på
En hårddisk är en fysisk del av din dator som lagrar data och partitioner "delar" hårddiskar i separata sektioner. Klicka på hårddisken eller partitionen du vill installera Windows 7 på.
-
Om det finns data på hårddisken måste du använda följande steg för att ta bort eller formatera enheten. Tänk på att detta kommer att radera all data från disken permanent.
- Välj hårddisken från listan över hårddiskar.
- Klicka på Drive -alternativ (avancerat).
- Klick Radera eller Formatera från Drive -alternativ.
-
Om din dator inte har några partitioner ännu, skapa en för att installera Windows på den.
- Välj hårddisken från listan över hårddiskar.
- Klick Drivalternativ (avancerat).
- Välj Ny från Drive -alternativ.
- Välj storlek och klicka på OK.

Steg 15. Installera Windows på din önskade hårddisk och partition
När du har bestämt var Windows ska installeras väljer du det och klickar på Nästa. Windows börjar installera. Din dator kan starta och starta om flera gånger under installationsprocessen.
Metod 2 av 4: Uppgradering till Windows 7

Steg 1. Starta datorn
Starta upp datorn som vanligt i ditt nuvarande operativsystem.

Steg 2. Kontrollera om din dator är kompatibel med Windows 7
Windows 7 Upgrade Advisor skannar din dator för att se om du kan uppgradera den till Windows 7.
För att uppgradera till Windows 7 måste du uppgradera till samma version av Windows som du redan har. Om du till exempel har Windows Vista Home Premium Edition kan du bara uppgradera till Windows 7 Home Premium Edition. Du kan inte uppgradera från Windows Vista Home till Windows 7 Professional

Steg 3. Förbered din dator för att installera Windows
Använd följande steg för att förbereda din dator för en Windows -installation:
- Säkerhetskopiera dina filer. Det är en bra idé att säkerhetskopiera alla filer du vill behålla om det uppstår ett problem under uppgraderingen. Du kan säkerhetskopiera dina filer med en annan hårddisk, en extern hårddisk, en flash -enhet eller en molntjänst som Google Drive eller Dropbox.
- Skanna din dator efter skadlig kod. Skadlig programvara kan förhindra att Windows installeras korrekt.
- Inaktivera eller avinstallera antivirusprogram eftersom de kan störa Windows -installationen.
- Avinstallera några onödiga program för att påskynda uppgraderingen. Du kan installera dem efter att Windows 7 är klar.
- Uppdatera Windows med Windows Update.
- Ta bort några onödiga filer för att påskynda uppgraderingen.
- Säkerhetskopiera din hårddisk om installationen misslyckas och du tappar dina filer. (frivillig).

Steg 4. Sätt i installationsskivan för Windows 7
Mata ut facket på din CD/DVD -enhet och placera Windows installationsskiva i hårddisken och stäng den sedan.

Steg 5. Klicka på Windows Start -meny
Som standard är det ikonen med Windows-logotypen i nedre vänstra hörnet.
Alternativt kan du starta datorn från skivan enligt metod 1 och välja Uppdatering från installationsskärmen.

Steg 6. Klicka på Den här datorn
Detta visar alla enheter på din dator.
Om du använder en nyare version av Windows klickar du på Utforskaren. Den har en ikon som liknar en mapp med ett blått klipp. Klicka sedan Denna PC eller datorns namn.

Steg 7. Dubbelklicka på skivenheten med installationsskivan
Detta visar innehållet på skivan. Låt installationen starta.

Steg 8. Klicka på Setup.exe.
Detta startar installationsprogrammet för Windows 7.

Steg 9. Klicka på Installera nu
Det är den blå knappen i mitten av skärmen.

Steg 10. Besluta om du vill installera uppdateringar för Windows Setup
Uppdateringarna är avsedda att åtgärda kända problem med Windows Setup och installation av uppdateringar gör din installation smidigare och mer stabil. För att få uppdateringar, klicka på Gå online för att få de senaste uppdateringarna för installationen (rekommenderas). Om du vill hoppa över uppdateringar klickar du på Hämta inte de senaste uppdateringarna för installationen.

Steg 11. Godkänn licensvillkoren
Läs igenom licensvillkoren för Microsoft -programvara och markera kryssrutan bredvid "Jag accepterar licensvillkoren". Klicka sedan Nästa.

Steg 12. Välj alternativet Uppgradera
Det är det första alternativet i menyn. Detta kontrollerar din kompatibilitet och installerar Windows 7.
Metod 3 av 4: Installera med en flash -enhet eller extern enhet

Steg 1. Anslut ett USB -minne till din dator
Använd en ledig USB -port för att ansluta ett USB -minne till din dator. USB -flashenheten måste ha minst 4 gigabyte diskutrymme.

Steg 2. Flytta alla personliga filer från enheten
Se till att flashenheten inte har några andra filer innan du kopierar Windows ISO -filen.

Steg 3. Ladda ner installationsprogrammet för Windows 7
En ISO-fil är rådata från en CD-, DVD- eller Blu-ray-enhet. Det är också känt som en diskavbildning. Obs! Den här nedladdningen kan ta ett tag beroende på din internethastighet.
- En lista med nedladdningslänkar finns här.
- Om länken till webbplatsen inte fungerar, klicka här för att ladda ner en lista med länkarna.

Steg 4. Ladda ner och installera Windows 7 USB/DVD Download Tool från denna länk
Detta verktyg kommer att användas för att kopiera Windows 7 ISO -filen till USB -flashenheten.

Steg 5. Installera Windows 7 USB/DVD Download Tool"
Dubbelklicka på filen "en-US.exe" när nedladdningen är klar. Klicka sedan Installera för att installera programmet. Följ instruktionerna på skärmen i installationsguiden.

Steg 6. Öppna Windows 7 USB/DVD Download Tool
När nedladdnings- och installeringsverktyget för Windows 7 USB/DVD är klart har du öppnat programmet från Windows Start -meny.

Steg 7. Välj ISO -filen Windows 7
Klicka på på ISO -filskärmen i Windows 7 USB/DVD Download Tool Bläddra, och sedan navigera till spara plats för Windows 7 ISO -fil och klicka på den för att välja den. Klicka sedan Nästa att fortsätta.

Steg 8. Klicka på USB -enhet
Det är den blå knappen i det nedre högra hörnet på skärmen "Välj medietyp:".

Steg 9. Välj USB -flashenhet och klicka på Börja kopiera
Använd rullgardinsmenyn på skärmen "Steg 3 av 4" för att välja USB-enheten du vill kopiera ISO-filen till och klicka sedan på den gröna knappen som säger "Börja kopiera".
Om du får ett felmeddelande om att inte tillräckligt med ledigt utrymme klickar du på knappen Radera USB -enhet, vilket raderar alla filer på enheten. Tänk på att detta raderar alla filer på flash -enheten.

Steg 10. Starta om datorn
Tryck på strömbrytaren på din dator och klicka sedan på Omstart i energialternativmenyn.

Steg 11. Tryck omedelbart på Del, Esc, F2, F10, eller F9 när den startar om.
Beroende på datorns märke och modell, tryck på en av dessa knappar omedelbart efter att du har slagit på datorn kommer in i systemets BIOS.
Vissa datorer berättar vilken knapp du ska trycka på för att gå in i BIOS när datorn startar

Steg 12. Hitta din BIOS meny för startalternativ
Menyn för startalternativ för BIOS kan variera i plats eller namn från bilden, men du kan så småningom hitta den om du söker runt.
Om du inte hittar startalternativmenyn kan du söka efter namnet på din BIOS (troligtvis i BIOS -menyn) online efter hjälp

Steg 13. Välj "USB -enhet" eller "Flyttbara enheter" som datorns första startenhet
Även om denna metod kan variera mellan datorer är menyn för startalternativ vanligtvis en meny med namn på rörliga enheter där du bör ställa in din USB -enhet som den första startenheten. Det kan också vara en lista över enheter som du kan ställa in ordningen på deras start på. Konsultera en manual eller internet för hjälp om du har fastnat.

Steg 14. Starta datorn från USB -enheten
Starta datorn med USB -enheten ansluten till din dator via en ledig USB -port. När datorn startar trycker du på en knapp om du får frågan om du vill starta från USB -enheten genom att trycka på valfri knapp. När du har valt att börja från USB -enheten. Windows Setup börjar ladda.

Steg 15. Välj dina inställningsalternativ för Windows
När Windows Setup har laddats visas ett fönster. Använd rullgardinsmenyerna för att välja önskat språk, tangentbordstyp och format för tid/valuta, klicka sedan på Nästa i det nedre högra hörnet.

Steg 16. Klicka på knappen Installera nu
Det är den blå knappen i mitten av skärmen.

Steg 17. Godkänn licensvillkoren
Läs igenom licensvillkoren för Microsoft -programvaran och markera kryssrutan bredvid "Jag accepterar licensvillkoren". Klicka sedan Nästa i det nedre högra hörnet.

Steg 18. Välj "Anpassad installation
Med det här alternativet kan du göra en ren installation av Windows 7. Detta raderar alla dina filer på installationsenheten.
Om du inte vill radera alla dina filer väljer du Uppgradera istället. Det här alternativet kräver en befintlig Windows -installation.

Steg 19. Bestäm vilken hårddisk och partition du vill installera Windows på
En hårddisk är en fysisk del av din dator som lagrar data och partitioner "delar" hårddiskar i separata delar.
-
Om hårddisken har data på den, ta bort data från den eller formatera det Var medveten om att detta kommer att radera all data från disken permanent.
- Välj hårddisken från listan över hårddiskar.
- Klick Drivalternativ (avancerat).
- Klick Formatera från Drive -alternativ.
-
Om din dator inte har några partitioner ännu, skapa en för att installera Windows på den.
- Välj hårddisken från listan över hårddiskar.
- Klick Drivalternativ (avancerat).
- Välj Ny från Drive -alternativ.
- Välj storlek och klicka på OK.

Steg 20. Installera Windows på önskad hårddisk och partition
När du har bestämt var Windows ska installeras väljer du det och klickar på Nästa. Windows börjar installera. Din dator kan starta och starta om flera gånger under installationsprocessen.

Steg 21. Ta bort USB -enheten
Ta bort USB -enheten när Windows är installerat.

Steg 22. Starta om datorn
När du har installerat Windows 7 och har tagit bort USB -enheten startar du om datorn och låter den starta som vanligt.
Metod 4 av 4: Konfigurera Windows efter installation

Steg 1. Skriv ditt användarnamn och datorns namn och klicka på Nästa
Första gången du startar din dator efter installation av Windows 7 måste du gå igenom en installationsprocess.

Steg 2. Skriv ditt lösenord och klicka på Nästa
Om du inte vill ha ett lösenord, lämna textrutorna tomma och klicka sedan på Nästa. Detta är lösenordet du behöver för att logga in på Windows med ditt konto.

Steg 3. Ange din produktnyckel och klicka sedan på Nästa
Produktnyckeln finns på din Windows 7 -skiva om du köpte skivan. För att hoppa över att ange din produktnyckel klickar du bara på Nästa, men Windows körs på en 30-dagars provversion, och du måste ange en nyckel när 30-dagars provtiden är slut.

Steg 4. Välj inställningarna för Windows Update
Du kan välja "Använd rekommenderade inställningar", "Installera endast viktiga uppdateringar" eller "Fråga mig senare".
- Använd rekommenderade inställningar ställer automatiskt in uppdaterings- och säkerhetsinställningar som rekommenderas av Microsoft.
- Installera endast viktiga uppdateringar konfigurerar din dator endast för att installera nödvändiga uppdateringar.
- Fråga mig senare inaktiverar din säkerhet tills du har fattat ett beslut.

Steg 5. Ställ in din tid och tidszon
Använd rullgardinsmenyn för att välja din tidszon och använd sedan kalendern och klockan för att välja dagens datum och aktuell tid.

Steg 6. Ange din nätverkstyp
När datorn ansluter till ditt nätverk går Windows igenom processen att konfigurera skrivbordet.
- Om datorn är ansluten till ditt eget personliga nätverk väljer du Hemnätverk.
- Om du är ansluten till nätverket på din arbetsplats väljer du Arbetsnätverk.
- Om du är ansluten till ett offentligt nätverk från platser som restauranger och butiker,