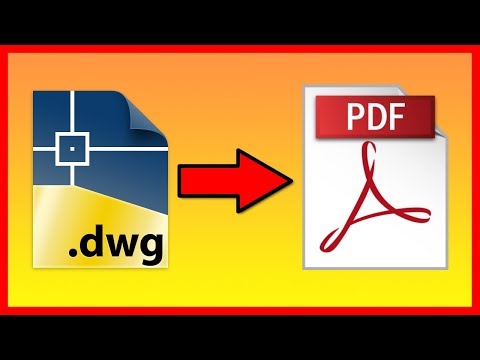Miljontals civilingenjörer världen över använder AutoCAD för att skapa visuella representationer av viktiga projekt. Byggnader, broar och stadsbilder blir levande i AutoCAD och låter ingenjörer, kunder och allmänheten bättre förstå en viss design. AutoCAD är ett viktigt visuellt kommunikationsverktyg för civilingenjörer.
Följande instruktioner informerar dig om hur du konfigurerar dina AutoCAD-inställningar korrekt. Denna uppsättning är avgörande för att du ska kunna skapa en ritning som är vettig och är visuellt attraktiv. Läs varje steg noga innan du utför den åtgärd som krävs.
Steg

Steg 1. Öppna AutoCAD -programmet
Programmet visas antingen som en ikon på skrivbordet, eller så kan du hitta det i START -menyn i nedre vänstra hörnet på datorskärmen.

Steg 2. Gå till modelspace
Det finns två vyer i AutoCAD: modellutrymme och pappersutrymme. Din ritning ska alltid göras i modellutrymme och dimensioner som läggs till senare ska representeras i pappersutrymme. För att växla mellan modellutrymme och pappersutrymme, se flikarna längst ner på skärmen. En flik är märkt "modellutrymme" och de andra flikarna är märkta antingen som "blad" eller "layout". Flikarna "blad" eller "layout" indikerar pappersutrymme. Om du är i modellutrymmet ska skärmens bakgrund vara svart. Om du är i pappersutrymme ska bakgrunden se vit ut.

Steg 3. Ställ in dina enheter
Ingenjörer representerar enheter på olika sätt: fot, meter, etc. För att säkerställa noggrannhet och eliminera förvirring är det viktigt att ritningen är inställd på rätt enheter. För att konfigurera dina enheter, skriv ‘UN’ på tangentbordet och välj sedan’ENTER’ -knappen. En dialogruta ska dyka upp på skärmen så att du kan ange enhetstyp och precision för dina enheter. Alternativen för enhetstyperna är: DECIMAL, SCIENTIFIC, ENGINEERING, ARCHITECTURAL, FRACTIONAL. Avsnittet "precision" låter dig välja antal decimaler för dina dimensioner. Om du gör ett projekt för din lärare bör hon ha information om enhetsspecifikationer.

Steg 4. Välj de verktygsfält som du kommer att använda under hela ritningen
För att göra detta, för musen över ett tomt utrymme högst upp på skärmen nära verktygsfältet. Högerklicka sedan och välj AutoCAD. En lång lista bör visas med olika verktygsfält som innehåller olika kommandon. De mest populära verktygsfält som används för AutoCAD 2D -ritningar är verktygsfälten RITNING, ÄNDRING och OBJEKTEGENSKAPER. Välj dessa verktygsfält och de ska dyka upp på skärmen. Flytta dem åt sidan för att skapa utrymme för din teckning. RITTA VERKTYG: innehåller vanliga ritverktyg. MODIFY TOOLBAR: innehåller redigeringsalternativ. OBJECT PROPERTIES TOOLBAR: innehåller stil och färgalternativ

Steg 5. Slå på OSNAP
OSNAP, som hänvisar till objekt snap, är en extremt användbar egenskap när du skapar en ritning. Det låter dig se var mittpunkten och slutpunkten för en linje ligger, var en tangent är på en cirkel och annan användbar information. För att aktivera OSNAP, tryck på F3 -knappen på tangentbordet. För att säkerställa att dina OSNAP-inställningar är aktiverade högerklickar du på ikonen som läser "OSNAP" längst ned till vänster på skärmen. En dialogruta ska dyka upp på skärmen. Klicka på knappen "VÄLJ ALL" och se till att alla OSNAP -egenskaper är påslagna.
Metod 1 av 2: Att skala en ritning

Steg 1. Importera eller gå till Autocad -ritningen som inte ska skala
Det är okej om Autocad -ritningen inte ska skala, så länge du vet minst en längd. Skriv "UN" följt av mellanslagstangenten för att ändra enheterna. Se till att enheterna är arkitektoniska och att precisionen är 1/6 ".

Steg 2. Identifiera ett radsegment på ritningen som du känner till längden på
Detta kan vara en vägglängd eller byggnadens längd. Större längder gör mer exakt skalning i Autocad. Du vill inte skala hela ritningen med bredden på en dörr eller längden på en möbel, till exempel.

Steg 3. Mät längden på linjesegmentet som du valde i steg 2
Klicka på raden, skriv "egenskaper" följt av mellanslagstangenten i kommandotolken. Bläddra ner popup -fönstret tills du ser längden på raden. Skriv ner detta nummer. Du kan också rita en ny linje i ritningen för att skala från, om linjen inte finns på ritningen, till exempel längden på en byggnad, till exempel.

Steg 4. Dela längden linjen ska vara med längden linjen är på ritningen
(längd full skala) / (längd mätt på ritning). Du bör få ett decimaltal. Skriv ner detta nummer.

Steg 5. Skriv "skala" i kommandotolken följt av mellanslagstangenten
Välj sedan hela AutoCad -ritningen och tryck på mellanslagstangenten. Klicka sedan på någon del av ritningen. Du kommer att se när du flyttar musen, försöker AutoCad att skala ritningen manuellt. Klicka inte en andra gång. I stället skriver du in kommandotolken decimaltalet som du fick från steg 5. Tryck sedan på mellanslagstangenten. Ritningen ska skalas exakt.

Steg 6. Kontrollera linjen som du mätte i steg 2 för att se till att skalan nu är korrekt
Om det är nära, men något av, kanske du inte har inkluderat tillräckligt många decimaler i din skalberäkning. Upprepa bara steg 3-6 för den nya skalade ritningen för att få skalan ännu mer exakt. Efter en andra körning av skalan ska AutoCad -ritningen skalas noggrant.
Metod 2 av 2: Skala med referenslängd

Steg 1. Kontrollera inställningarna
Innan du skalar bör du se till att alla lager är inställda på ON och UNLOCKED.
Obs: I stort sett samma procedur kan användas när du roterar ett objekt med en odefinierad vinkel

Steg 2. Använd följande:
- Kommando: Linje Rita en linje med en längd som du vill använda (till exempel har du ett objekt i din ritning och du vill att den ska vara 100 enheter lång, så rita en 100 enheter lång linje). Detta kommer att vara din referenslängd.
- Kommando: Skala markera hela ritningen, utom din referensrad, tryck på blanksteg.

Steg 3. Välj baspunkt
- Skriv "re" (som referens), tryck på blanksteg.
- Välj den första punkten och slutpunkten för objektet från din ritning, att du vill att den ska vara 100 enheter lång.
- Skriv "po" (som punkter), tryck på blanksteg.

Steg 4. Välj första punkten och slutpunkten för din refererade linje som du ritade

Steg 5. Klar
I stället för att du måste beräkna och skriva ner decimaler, nu gör AutoCAD det istället, och resultatet blir den mest exakta skalningen.
Video - Genom att använda denna tjänst kan viss information delas med YouTube

Tips
-
Följande listar vanliga kommandon som är användbara för att skapa en AutoCAD -ritning:
- Avbryt - avbryter ett kommando. "ESC"
- Ångra - ångrar ditt sista kommando. "CTRL" + "Z"
- Radera - raderar ett objekt, en rad eller ett annat objekt. E’ +’ ENTER’-knappen
- Cirkel - skapar en cirkel med en specifik radie. "C" + "ENTER" tangentens ingångsradie längd + "ENTER" tangenten
- Line - skapar en linje med en viss längd. "L" + "ENTER" tangentinmatningslängd på rad + "ENTER" -tangent
- Rektangel - skapar en rektangel med vissa dimensioner. "REC" + "ENTER" tangentinmatningsmått + "ENTER" -tangent
-
Trimma - beskär en linje till en tidigare skärningspunkt. "TR" + "ENTER" -knapp för val av linje som trimmas + "ENTER" -knapp välj sida av rad som ska trimmas
Obs! Linjen måste skäras av en annan rad för att den ska trimmas