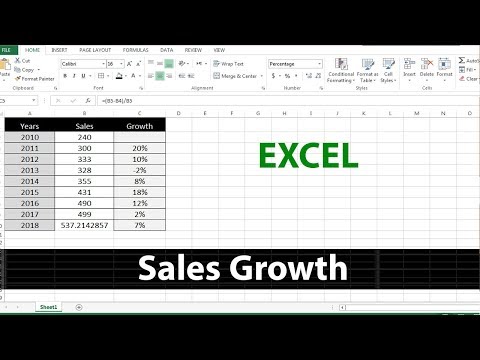Denna wikiHow lär dig hur du skapar en tidrapport för lönehantering i Microsoft Excel. Du kan göra detta på både Windows- och Mac-datorer med en färdig mall eller genom att skapa en egen tidrapport.
Steg
Metod 1 av 2: Använda mallar

Steg 1. Öppna Microsoft Excel
Det är en mörkgrön app med ett vitt "X" på.

Steg 2. Klicka på sökfältet
Det är högst upp i Excel -fönstret.
På Mac klickar du först Fil i det övre vänstra hörnet och klicka sedan på Nytt från mall … i rullgardinsmenyn.

Steg 3. Skriv tidrapport i sökfältet och tryck på ↵ Enter
Detta kommer att söka i Microsofts databas med mallar efter tidrapportmallar.

Steg 4. Välj en mall
Klicka på en mall som du vill använda. Dess sida öppnas så att du kan se mallens format och utseende.
Om du bestämmer dig för att du inte gillar mallen du har valt klickar du på X i mallens fönster för att stänga den.

Steg 5. Klicka på Skapa
Det är till höger om mallens förhandsvisning. Om du gör det skapas mallen i Excel.

Steg 6. Vänta tills mallen laddas
Detta kommer sannolikt att ta några sekunder. När mallen har laddats kan du fortsätta med att skapa tidrapporten.

Steg 7. Ange all nödvändig information
Varje mall varierar något från andra mallar, men du har vanligtvis möjlighet att ange följande:
- Pris per timme - Beloppet som du betalar den anställde i fråga per timme arbete.
- Anställdas identifiering - Din anställdes namn, ID -nummer och så vidare.

Steg 8. Ange arbetstiden i lämplig kolumn
De flesta tidrapporter kommer att ha veckodagarna listade i en kolumn längst till vänster på sidan, vilket innebär att du skriver in arbetade timmar i kolumnen "Tid" (eller liknande) till höger om "Dagar" "kolumn.
Till exempel: om en anställd arbetade åtta timmar på en måndag under den första veckan i en månad, skulle du hitta "måndag" -cellen i kolumnen "vecka 1" och skriva in 8,0

Steg 9. Granska resultaten
Varje tidrapportmall beräknar det totala antalet timmar som du anger och, om du har angett ett värde per timme, visar det totala som den anställde i fråga tjänade.

Steg 10. Spara tidrapporten
Att göra så:
- Windows - Klick Fil, klick Spara som, dubbelklicka Denna PC, klicka på en plats för att spara till vänster i fönstret, skriv dokumentets namn (t.ex. "Januari -tidrapport") i textrutan "Filnamn" och klicka på Spara.
- Mac - Klick Fil, klick Spara som…, ange dokumentets namn (t.ex. "Januari -tidrapport") i fältet "Spara som", välj en plats för att spara genom att klicka på "Var" -rutan och klicka på en mapp och klicka på Spara.
Metod 2 av 2: Skapa en manuell tidrapport

Steg 1. Öppna Microsoft Excel
Appens ikon liknar ett vitt "X" på en mörkgrön bakgrund.

Steg 2. Klicka på Tom arbetsbok
Den här vita ikonen finns längst upp till vänster på Excel-sidan "Ny".
Hoppa över detta steg på en Mac

Steg 3. Ange dina rubriker
Skriv följande rubriker i följande celler:
- A1 - Skriv in dag
- B1 - Skriv in vecka 1
- C1 - Skriv in vecka 2
- Du lägger till vecka [nummer] i D1, E1, och F1 (om det behövs) celler också.
- Om du observerar övertid kan du lägga till en övertidsrubrik i cellen C1 för vecka 1, cell E1 för vecka 2 osv.

Steg 4. Ange dina veckodagar
I celler A2 genom A8, skriv in söndag till lördag i ordning.

Steg 5. Lägg till en kurs
Skriv Rate i cell A9, ange sedan hastigheten per timme i cellen B9. Om priset till exempel är $ 15,25 per timme skriver du 15,25 i cellen B9.

Steg 6. Lägg till en rad "Totalt"
Skriv Totalt i cellen A10. Det är här det totala antalet arbetade timmar kommer att gå.
Om du också vill använda övertid skriver du Övertid i A11 och ange övertidsgraden i B11.

Steg 7. Ange formeln för vecka 1
Denna formel summerar arbetade timmar från söndag till lördag och multiplicerar sedan summan med kursen. Att göra detta:
- Klicka på veckan "Total" -cellen, vilket borde vara B10.
-
Skriv in
= summa (B2: B8)*B9
- och tryck på ↵ Enter.

Steg 8. Ange formeln för de återstående veckorna
För att göra det, kopiera helt enkelt formeln som du angav för vecka 1, klistra in den i raden "Totalt" under den valda veckan och ersätt B2: B8 avsnitt med veckans kolumnbokstav (t.ex. C2: C8).
-
Om du använder övertid kan du använda denna formel för att beräkna övertid genom att ersätta B9 värde med B11. Till exempel om kolumnen "Övertid" i vecka 1 finns i kolumnen C, skulle du gå in
= summa (C2: C8)*B11
in i cellen C10.
-
Om du använder övertid kan du skapa ett avsnitt "Slutlig summa" genom att skriva Slutsumma i cellen A12, att skriva
= summa (B10, C10)
in i cellen B12, och upprepa för varje "vecka [nummer]" -kolumn med rätt kolumnbokstäver.

Steg 9. Fyll i tidrapporten
Ange arbetade timmar för varje dag i kolumnen "Vecka 1". Du bör se timmarna och respektive belopp totalt intjänade längst ner på ditt blad i avsnittet "Totalt".
Om du har aktiverat övertid fyller du i denna kolumn också. Avsnittet "Slutsumma" ändras för att återspegla de vanliga lönerna och övertiden tillsammans

Steg 10. Spara tidrapporten
Att göra så:
- Windows - Klick Fil, klick Spara som, dubbelklicka Denna PC, klicka på en plats för att spara till vänster i fönstret, skriv dokumentets namn (t.ex. "Januari -tidrapport") i textrutan "Filnamn" och klicka på Spara.
- Mac - Klick Fil, klick Spara som…, ange dokumentets namn (t.ex. "Januari -tidrapport") i fältet "Spara som", välj en plats för att spara genom att klicka på "Var" -rutan och klicka på en mapp och klicka på Spara.