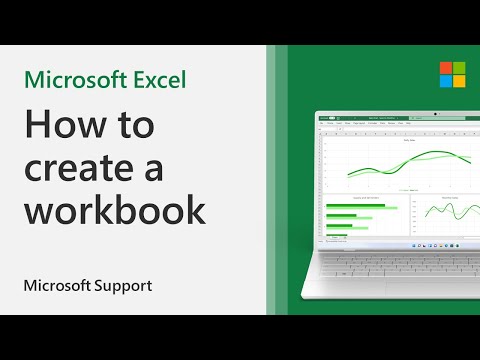Denna wikiHow lär dig hur du hanterar ditt företags inventering med hjälp av ett Excel -kalkylblad på en Windows- eller Mac -dator. Du kan använda en förformaterad mall för inventeringslista för att göra detta, eller så kan du skapa ditt blad manuellt.
Steg
Metod 1 av 2: Använda en mall

Steg 1. Öppna Microsoft Excel
Det är en mörkgrön app med ett vitt "X" på.

Steg 2. Klicka på sökfältet
Det är högst upp i Excel -fönstret.
På Mac klickar du först Fil i det övre vänstra hörnet och klicka sedan på Nytt från mall … i rullgardinsmenyn.

Steg 3. Sök efter mallar för inventeringslistor
Skriv inventeringslistan i sökfältet högst upp på sidan och tryck sedan på ↵ Retur. Detta kommer att visa en lista med mallar för lagerhantering.

Steg 4. Välj en mall
Klicka på listan över mallar som bäst passar dina behov. Dess förhandsgranskningssida öppnas.
Varje mall för inventeringslista erbjuder olika funktioner. Om du inte gillar mallen du har valt trycker du på Esc för att återgå till mallsidan

Steg 5. Klicka på Skapa
Det är till höger om mallens förhandsgranskningsfönster.

Steg 6. Vänta tills mallen laddas
Detta kan ta några sekunder. När mallen är öppen kan du fortsätta.

Steg 7. Ange din lagerinformation
För att ändra en förfylld cell, dubbelklicka på den, ta bort numret eller ordet där och ange information om ditt objekt. Även om din valda mall kan ha lite olika alternativ, bör varje inventeringslista innehålla följande alternativ:
- Artikelnummer - Ett varans lager (SKU) nummer.
- Föremålsnamn - Ett objekts beskrivande namn.
- Varukostnad - Kostnaden för en vara.
- Antal i lager - Artikelns nummer.
- Nettovärde - Det totala värdet av en artikels lager.

Steg 8. Spara ditt arbete
Att göra så:
- Windows - Klick Fil, klick Spara som, dubbelklicka Denna PC, klicka på en plats för att spara till vänster i fönstret, skriv dokumentets namn (t.ex. "Förteckningslista") i textrutan "Filnamn" och klicka på Spara.
- Mac - Klick Fil, klick Spara som…, ange dokumentets namn (t.ex. "Lagerlista") i fältet "Spara som", välj en plats för att spara genom att klicka på "Var" -rutan och klicka på en mapp och klicka på Spara.
Metod 2 av 2: Skapa från Scratch

Steg 1. Öppna Microsoft Excel
Det är en grön låda med ett vitt "X" i.

Steg 2. Klicka på Tom arbetsbok
Den här rutan finns i fönstrets övre vänstra sida.
Hoppa över detta steg på Mac

Steg 3. Skapa dina inventeringslistrubriker
I följande celler anger du följande rubriker:
- A1 - Artikelnummer
- B1 - Föremålsnamn
- C1 - Artikelkostnad
- D1 - Antal objekt
- E1 - Nettovärde

Steg 4. Justera kolumnbredderna
Klicka på mellanslag mellan två kolumnbokstäver (t.ex. A och B) högst upp på arket, dra sedan musen till höger för att bredda kolumnen.

Steg 5. Ange ett varans lagernummer
Klicka på cell A2, skriv sedan in ditt varans lagernummer (t.ex. 123456) och tryck på ↵ Retur.

Steg 6. Lägg till ett föremåls namn
Klicka på cell B2, ange sedan artikelns officiella namn (t.ex. buntband).

Steg 7. Bestäm artikelns kostnad per enhet
Klicka på cell C2, ange sedan artikelns individuella kostnad (t.ex. 4,99).

Steg 8. Lägg till det totala antalet objekt som du har till hands
Klicka på cell D2, ange sedan antalet artiklar du har på lager (till exempel om du har 80 buntband till hands, anger du 80).

Steg 9. Ange nettovärdesformeln
Klicka på cell E2, skriv sedan
= C2*D2
in i cellen och tryck på ↵ Enter. Du bör omedelbart se det beräknade nettovärdet visas i cellen.
Du kan upprepa denna allmänna formel för varje cell i kolumnen "Nettovärde"-se bara till att du byter ut C2 och D2 med rätt celler (till exempel om du multiplicerar värden i celler C10 och D10, skulle du använda dessa celler istället för C2 och D2).

Steg 10. Lägg till resten av dina föremål i inventeringslistan
Upprepa ovanstående process för varje artikel i ditt lager. Du tilldelar ett objekt till varje rad tills listan är full.

Steg 11. Spara ditt arbete
Att göra så:
- Windows - Klick Fil, klick Spara som, dubbelklicka Denna PC, klicka på en plats för att spara till vänster i fönstret, skriv dokumentets namn (t.ex. "Förteckningslista") i textrutan "Filnamn" och klicka på Spara.
- Mac - Klick Fil, klick Spara som…, ange dokumentets namn (t.ex. "Lagerlista") i fältet "Spara som", välj en plats för att spara genom att klicka på "Var" -rutan och klicka på en mapp och klicka på Spara.