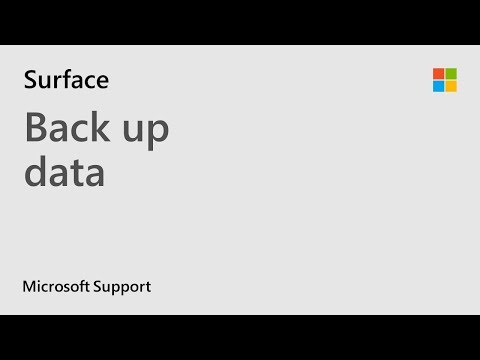Den här guiden kommer att förklara hur du använder en Flash Memory -enhet för att säkerhetskopiera mappen Delade dokument på en dator. (Vägbeskrivning för Windows.)
Steg

Steg 1. Sätt in flashminnet i USB -porten på datorns framsida, sida eller baksida

Steg 2. Dubbelklicka på "Den här datorn" på skrivbordet eller gå till Start - Den här datorn
Om du använder Windows 7, gå till Min dator / Local disk (C:) Users / Public

Steg 3. Högerklicka på mappen Delade dokument eller Offentliga dokument om du använder Windows 7, välj "Skicka till" och välj sedan "Flyttbar enhet"

Steg 4. Om du får en uppmaning att skriva över filerna som finns på enheten, kontrollera att du inte vill ha de gamla versionerna av filerna
Fortsätt till steg 5 om du inte får en överskrivningsfråga.

Steg 5. Filerna börjar kopiera över till flashminnet
Detta kan ta lång tid, beroende på datamängden som överförs. När det är klart försvinner fönstret "Filöverföring".

Steg 6. Högerklicka på den flyttbara enheten i Min dator och välj Mata ut
Det försvinner sedan från skärmen och du kan koppla ur flashminneskortet från datorn.

Steg 7. Säkerhetskopiera dina viktiga foton, skannade papper om dessa
2 GB har sjunkit i pris.