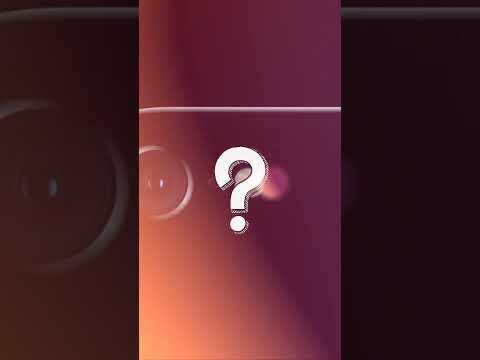För att kontrollera batterianvändningen på en iPhone, välj alternativet Batteri i appen Inställningar. Du kommer att se en lista över alla appar som har använt batteri och hur mycket de har använt. Du kan använda batterirapporten för att avgöra vilka appar som tar mest batteri och sedan vidta åtgärder för att minska batterianvändningen.
Steg
Del 1 av 2: Kontroll av användning

Steg 1. Öppna appen Inställningar på din iPhone
Du kan kontrollera detaljerad batterianvändning från appen Inställningar på din iPhone.

Steg 2. Välj "Batteri
" Detta öppnar dina batteriinställningar.
- Om du använder iOS 8 måste du trycka på "Allmänt" → "Användning" → "Batterianvändning" istället.
- Information om batterianvändning är inte tillgänglig före iOS 8.

Steg 3. Vänta tills listan "Batterianvändning" laddas
Det kan ta några ögonblick att visas.

Steg 4. Hitta de appar som använder mest batteri
Listan visar en procentandel bredvid varje app. Procentandelen är från mängden batteri som används, inte mängden totalt batteri. Till exempel, om Maps säger "13%" betyder det att av allt batteri som har använts hittills har Maps använt 13% av det. Det betyder inte att Maps har använt 13% av din totala batteritid.
Alla appar i listan kommer att lägga till upp till 100% totalt

Steg 5. Växla mellan 24- och 7 -dagarsvyer
Som standard visar listan användningen under de senaste 24 timmarna. Att byta till 7 -dagarsvy visar bättre hur appar beter sig under längre perioder.
Antalet tillgängliga dagar baseras på den senaste gången du stängde av din iPhone, max max 7 dagar. Om du till exempel stängde av din iPhone för tre dagar sedan säger fliken "3 dagar" istället för "7 dagar"

Steg 6. Tryck på klockknappen för att se hur länge apparna var aktiva
Detta kommer att visa hur länge appen var på skärmen och kör bakgrunden, vilket ger dig mer inblick i vilka appar som orsakar mest tömning. Om det finns en app med en hög andel men låg skärmtid använder appen mycket batteri mycket snabbt.
Del 2 av 2: Begränsad användning

Steg 1. Slå på Low Power -läget
Detta läge kommer att minska strömförbrukningen genom att begränsa appar och ta bort visuella effekter. Medan energisparläget är på hämtas inte din e -post automatiskt och alla appar har bakgrundsappuppdatering inaktiverad.
- Öppna appen Inställningar och välj "Batteri".
- Slå på "Low Power Mode".

Steg 2. Använd batteri-hogging-appar mindre
Använd resultaten på batteriskärmen för att avgöra vilka appar som använder mest batteri under minst tid på skärmen. Se om du kan minska eller eliminera användningen av dessa appar, så ser du en stor ökning av batteritiden.

Steg 3. Inaktivera bakgrundsapp -uppdatering för appar som körs i bakgrunden
Om du stänger av den här funktionen för appar kommer det att hindra dem från att ladda innehåll medan de körs i bakgrunden. Du får fortfarande ett meddelande, säg när du får ett nytt meddelande i appen, men meddelandet laddas inte förrän du öppnar appen.
- Öppna appen Inställningar och välj "Allmänt".
- Tryck på "Uppdatera bakgrundsapp".
- Slå av uppdatering för dina batterisvin.

Steg 4. Stäng av platstjänster för appar som du inte behöver plats för
Många appar kommer att begära åtkomst till din enhets plats med jämna mellanrum, även om du inte behöver appen för att kunna den. Om du stänger av platstjänster för onödiga appar minskar antalet gånger din plats begärs, vilket minskar batterianvändningen:
- Öppna appen Inställningar och välj "Sekretess".
- Tryck på alternativet "Platstjänster" högst upp på skärmen.
- Tryck på appen som du vill inaktivera platstjänster för.
- Välj "Aldrig" för att stänga av platstjänster för den appen. Appen uppmanar dig när du använder den för att tillåta platsåtkomst, men du kan avslå begäran.

Steg 5. Sänk skärmens ljusstyrka
Att ha din ljusstyrka helt uppe kommer att tömma batteriet mycket snabbare än om skärmen är svag. Försök att hålla skärmen så svag som möjligt medan du fortfarande kan se skärmen tydligt. Detta kan göra stor skillnad om din skärm är på mycket hela dagen.
- Svep uppåt från skärmens botten för att öppna kontrollcentret.
- Dra reglaget för ljusstyrka för att justera skärmens ljusstyrka.