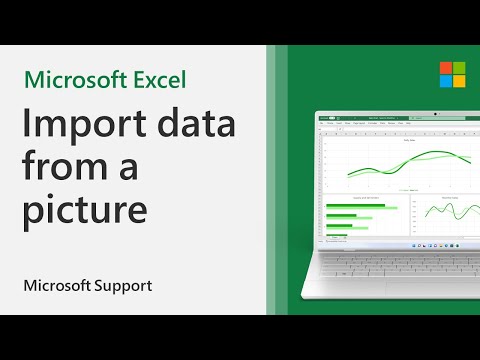Denna wikiHow lär dig hur du konfigurerar Safari för att automatiskt fylla i webbformulär med dina personliga och betalningsuppgifter.
Steg
Del 1 av 3: Ställa in personlig information

Steg 1. Öppna appen Kontakter
Det ser ut som en grå silhuett av en man.

Steg 2. Knacka på ditt namn
Ditt namn visas högst upp i kontaktlistan med etiketten "Mitt kort" nedanför. Din personliga information visas.

Steg 3. Tryck på Redigera
Detta är i det övre högra hörnet av skärmen. En redigeringsmeny visas där du kan ändra ditt namn, kontaktinformation, hemadress och annan personlig information.

Steg 4. Redigera din personliga information
Viss information som förnamn, efternamn, telefonnummer, e -postadress och hemadress kommer sannolikt att användas av Safaris autofyllning.

Steg 5. Tryck på Klar
Detta är i det övre högra hörnet av skärmen. Safari kommer nu att ha information som den kan använda för att fylla i personliga informationsfält online.
Del 2 av 3: Anslutning av personlig information

Steg 1. Öppna din iPhones inställningar
Ikonen visas som en uppsättning grå växlar och finns på startskärmen.

Steg 2. Rulla ner och tryck på Safari
Det är ungefär en tredjedel av vägen ner på menyn.

Steg 3. Tryck på Autofyll
Det finns i avsnittet "Allmänt".

Steg 4. Tryck på Min information
Ett popup -fönster visas med en lista över dina sparade kontakter.

Steg 5. Rulla ner och tryck på ditt namn
Ditt namn kommer att visas i listan med etiketten "jag" till höger om det. Safari kommer nu automatiskt att ange din information varje gång den fyller i personlig information som namn eller adress.
Del 3 av 3: Lägga till ett kreditkort

Steg 1. Öppna din iPhones inställningar
Ikonen visas som en uppsättning grå växlar och finns på startskärmen.

Steg 2. Rulla ner och tryck på Safari
Det är ungefär en tredjedel av vägen ner på menyn.

Steg 3. Tryck på Autofyll
Det finns i avsnittet "Allmänt".

Steg 4. Tryck på Sparade kreditkort
En lista med dina lagrade kreditkort visas.
Se till att Kreditkort reglaget är i "på" -läget. Det blir grönt. Detta gör att Safari kan använda din kreditkortsinformation när du fyller i betalningsinformation.

Steg 5. Tryck på Lägg till kreditkort
Ett popup -fönster visas där du kan lägga till namn, nummer och utgångsdatum på ditt kort.

Steg 6. Fyll i din kreditkortsinformation
Du kan också ta en bild av ditt kreditkort istället. Knacka Använd kamera att få iPhone att samla in och spara dina kreditkortsuppgifter.

Steg 7. Tryck på Klar
Detta är i det övre högra hörnet av skärmen. Safari sparar och anger automatiskt din kreditkortsinformation när du befinner dig på en betalningssida.
- Att använda sparade kreditkortsuppgifter kräver fortfarande slutgodkännande av dig innan en betalning behandlas. Safari behandlar aldrig din kreditkortsinformation automatiskt.
- Du kan redigera eller ta bort befintliga kreditkort genom att trycka på ett kort i listan med kreditkort.