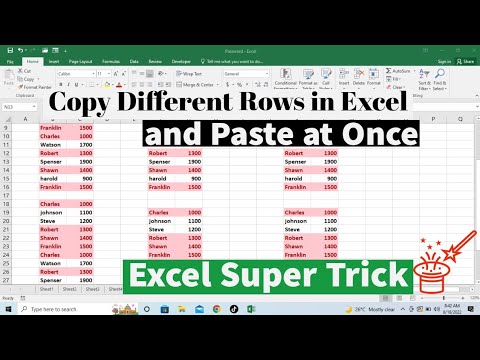Denna wikiHow lär dig hur du köper möbler via IKEA Place -appen på din iPhone eller iPad.
Steg

Steg 1. Öppna IKEA Place på din iPhone eller iPad
Det är den vita ikonen med en blå och gul "IKEA" -logotyp inuti. Du hittar det vanligtvis på startskärmen.

Steg 2. Tryck på +
Det är längst ned i mitten av skärmen. Detta öppnar möbelmenyn.

Steg 3. Sök efter en möbelartikel
Det finns flera sätt att göra detta:
- Svep åt vänster över designserien högst upp på skärmen för att bläddra efter samling.
- Om du vet namnet på det objekt du vill köpa (t.ex. Malm, Billy), tryck på förstoringsglaset högst upp på skärmen och skriv sedan in objektets namn. En lista med resultat visas.
- Bläddra efter kategori genom att trycka på ≡ i det övre högra hörnet av skärmen och välj sedan en kategori.

Steg 4. Knacka på en möbelartikel
Detta visar en större bild av varan, liksom dess pris.

Steg 5. Svep åt vänster på bilden för att se ytterligare foton
De flesta objekt visas i olika inställningar och i olika vinklar i dessa extrafoton.
Om du bestämmer dig för att inte köpa en vara trycker du på pilen längst upp till vänster på skärmen

Steg 6. Tryck på artikelnamnet eller priset
Detta öppnar telefonens eller surfplattans standardwebbläsare till produktens sida på IKEAs webbplats.

Steg 7. Rulla ner och välj en mängd
Om du vill ha mer än ett av de valda objekten, tryck på rullgardinsmenyn nedan ″ Kvantitet ″ och välj antal objekt.

Steg 8. Rulla ner och tryck på Lägg till i kundvagnen
Det är den blå knappen under rullgardinsmenyn "Antal".

Steg 9. Tryck på Stäng
Produkten läggs nu till i din kundvagn.

Steg 10. Lägg till ytterligare varor i din kundvagn
Om du vill köpa fler varor lägger du till dem i kundvagnen precis som du gjorde det första.

Steg 11. Rulla upp tryck på korgikonen
Det är längst upp till höger på sidan. Du kommer att se ett gult och svart nummer längst upp till höger i korgen-det här numret anger hur många artiklar som finns i din kundvagn.

Steg 12. Granska föremålen i din kundvagn
Bläddra ner för att se vilka objekt du har lagt till, deras belopp och hur många av varje artikel som finns i vagnen.
- Om du vill ta bort ett objekt från vagnen trycker du på papperskorgen under artikelns foto.
- Om du vill ändra mängden på ett objekt trycker du på rullgardinsmenyn till vänster om fotot och väljer önskat belopp.

Steg 13. Rulla ner och ställ in dina leveransalternativ
Alternativen varierar beroende på region, men du måste definitivt lägga till ett postnummer eller postnummer.
Vissa artiklar är tillgängliga för hämtning i butiken

Steg 14. Rulla ner och lägg till en kupong
Om du har några kuponger, tryck på + bredvid ″ Lägg till kupong ″ för att ange koden nu.

Steg 15. Rulla ner och välj en butik för hämtning i butiken
Om du vill gå till ditt lokala IKEA för att hämta ditt köp, rulla ner till avsnittet ″ Köp online, hämta i butik ″ för att välja din närmaste butik. Om inte, hoppa över det här steget.

Steg 16. Rulla ner och tryck på Börja kassan
Det är den blå knappen under formuläret.

Steg 17. Logga in eller skapa ett nytt konto
- Om du tidigare har loggat in på IKEA: s webbplats anger du din e -postadress och lösenord i ämnena längst upp på skärmen och trycker sedan på Logga in.
- Om det är första gången du köper från IKEA online bläddrar du ner för att fylla i formuläret och trycker sedan på Spara och fortsätt till leverans.

Steg 18. Följ instruktionerna på skärmen för att betala för dina varor
Du får ett kvitto på ditt köp via e -post. Det här e-postmeddelandet innehåller också information om din leverans eller hämtning i butik.