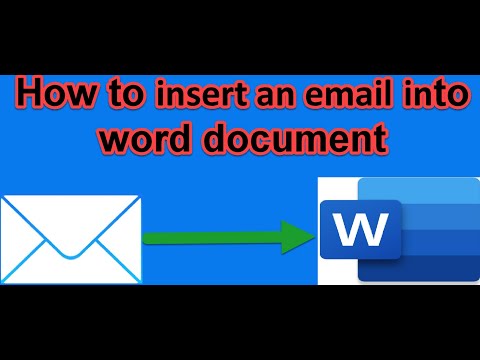Har du angett data i ditt Excel -blad och vill bara se decimalerna? Denna wikiHow lär dig hur du extraherar ett decimalvärde i Excel med hjälp av en formel.
Steg

Steg 1. Öppna ditt projekt i Excel
Om du använder Excel kan du gå till Arkiv> Öppna eller så kan du högerklicka på filen i din webbläsare.

Steg 2. Välj en tom cell där du vill visa ditt decimalvärde
Detta kan vara var som helst i kalkylarket eftersom formeln innehåller den cell du vill extrahera data från.
Till exempel kan du välja cell E7 även om all din data finns i cellerna A1-A20

Steg 3. Ange formeln:
= ABS (A1-TRUNC (A1))
. A1 representerar cellen som data finns i, så du vill ändra den om din data inte finns i cell A1.
-
Om du vill behålla de negativa eller positiva tecknen med dina decimaler, använd formeln
= A1-TRUNC (A1)
- .

Steg 4. Tryck på ↵ Enter (Windows) eller ⏎ Retur (Mac).
Cellen du har markerat och angett formeln i visar decimalvärdet endast inom strängen.