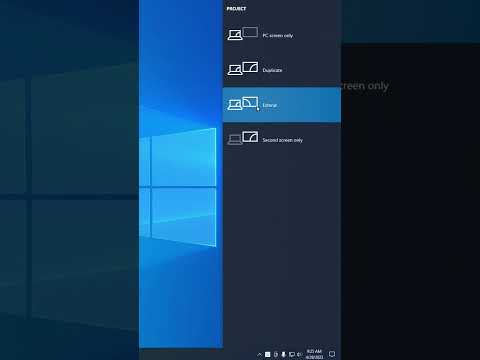Du har ett Excel -kalkylblad och du måste länka det till ett Word -dokument. Så här länkar du ett Excel 2010 -kalkylblad till ett Word 2010 -dokument.
Steg

Steg 1. Öppna ditt Word 2010 -dokument

Steg 2. Klicka på Infoga i menyfliksområdet högst upp i fönstret

Steg 3. Klicka på Hyperlänk på fliken Infoga i kategorin Länkar

Steg 4. Ett fönster dyker upp
Om du vill att text ska visas i länken skriver du den i textrutan "Text att visa".

Steg 5. Navigera till var din Excel -fil finns
Oavsett om det finns i samma mapp som ditt Word -dokument eller finns någon annanstans.

Steg 6. När du har hittat filen dubbelklickar du på den och den finns nu i ditt Word-dokument