Aktivitetshanteringsverktyg används för att visa och styra de program som körs i ditt system. Operativsystem som Windows, Mac och Linux har uppgiftshanterare för att övervaka de processer som körs. Eftersom webbläsare också behöver mycket process för att visa webbplatser, behöver det också ett verktyg för uppgiftshanterare för att visa och styra alla pågående processer. Den här guiden visar hur du öppnar verktyg för uppgiftshanteraren i Google Chrome.
Steg

Steg 1. Ladda ner och installera Google Chrome
Du kan ladda ner Google Chrome antingen direkt från Google eller någon webbplats som delar installationsprogrammet.

Steg 2. Öppna Google Chrome
Prova att gå till vissa webbplatser och öppna flera flikar.

Steg 3. Klicka på knappen ⋮
När du klickar på knappen öppnas en popup-meny.

Steg 4. Klicka på Fler verktyg
På popup-menyn väljer du "Fler verktyg" för att öppna en undermeny.

Steg 5. Välj Aktivitetshanteraren på undermenyn
Nu har du Google Chrome verktyg för aktivitetshanterare öppet.
- Ett annat sätt att enkelt öppna aktivitetshanteringsverktyget är genom att använda tangentbordsgenvägen “Shift+Esc”; genom att trycka på "Skift" och "Esc" -knappen på tangentbordet samtidigt.
- Ett annat sätt att enkelt öppna aktivitetshanteringsverktyget är genom att använda kortkommandot "Sök+Esc"; genom att trycka på knappen "Sök" och "Esc" på tangentbordet samtidigt.
Video - Genom att använda denna tjänst kan viss information delas med YouTube
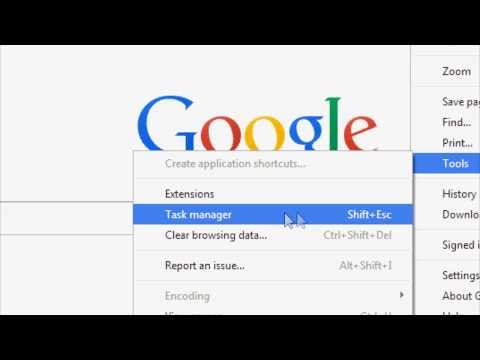
Tips
- Var försiktig när du laddar ner installationsprogrammet från tredje parts webbplatser. För att vara säkrare, ladda alltid ner installationsprogrammet från Google.
- Även om tangentbordsgenvägen är snabbare är det alltid lämpligt att veta hur man navigerar genom verktygen först.







