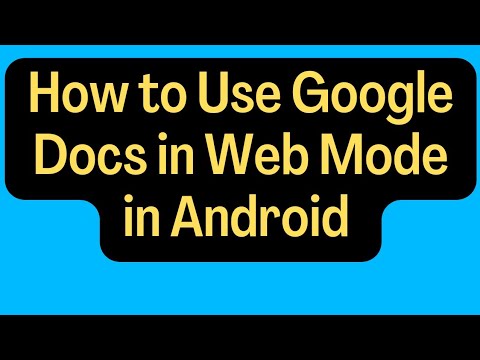Denna wikiHow visar hur du lägger till undertexter till en video på en iPhone med iMovie. Eftersom iMovie själv inte har förinställda funktioner för att lägga till undertexter (text som visas längst ner i videon) måste du justera en förinställd titel för att passa dina undertextsbehov.
Steg

Steg 1. Öppna ditt projekt i iMovie
Denna appikon ser ut som en videokamera i en stjärnaikon som du kan hitta på en av dina startskärmar.
Eftersom det inte finns några färdiga undertexter har du formattitlar som ska visas som undertexter

Steg 2. Tryck för att välja videoklippet
Längst ner på skärmen ser du en tidslinje för alla klipp i filmen. Tryck på den för att välja den och en inspektör visas längst ned på skärmen.

Steg 3. Tryck på ikonen T
Du kommer att se detta under medieförhandsgranskningen bredvid en sax, en hastighetsmätare och en högtalarikon.
- En lista med förgjorda titlar som du kan välja mellan visas ovanför ikonen du knackade på.
- Om du redan har text på skärmen trycker du på den för att redigera den.

Steg 4. Knacka på den kakel du vill ha
Platshållartext visas över videon i medieförhandsgranskningen; du kan trycka på de tillgängliga titelförinställningarna för att se hur texten ser ut samt vilka effekter den har.

Steg 5. Knacka på textrutan i medieförhandsgranskningen och välj Redigera
Om förinställningen har lagt till fler textrutor än du behöver, se till att du tar bort platshållartexten i dem innan du publicerar din video eftersom text kommer att visas i en video.
- Ställ in textens position genom att trycka på ikonen med tre punkter och välj sedan Stil. De flesta undertexter finns längst ner på skärmen, så du vill välja Lägre tredjedel.
- Du kan ändra titelns tema genom att trycka på menyikonen med tre punkter och sedan välja Stil. Välj antingen öppning, mitten eller stängning för att ändra temat.
- I menyikonen med tre punkter kan du också ställa in en textskugga, göra alla bokstäver med stora bokstäver och ställa in texten så att den förblir på skärmen för hela klippet.
- Du kan nypa och dra titeltexten för att flytta eller ordna om den.
- Tryck på färgcirkeln för att ändra teckensnittets färg eller tryck på "Aa" -ikonen för att ändra teckensnittet.

Steg 6. Tryck på Klar
När du har gjort de ändringar du gillar trycker du på Gjort för att stänga redigeringsfönstret för den videon.