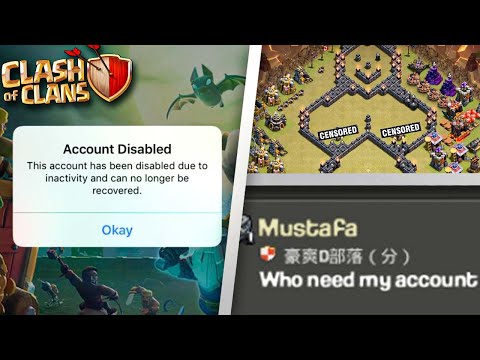Denna handledning visar dig hur du gör ett näsajobb i Adobe Photoshop.
Steg

Steg 1. Öppna en bild och tryck på Ctrl+j för att duplicera en bild till det nya lagret

Steg 2. Välj Lasso Tool, klicka och dra musen runt näsan

Steg 3. Tryck på Ctrl+j för att kopiera det valda näsområdet till det nya lagret
Tryck på Ctrl+t för att öppna transformeringsskalans läge, justera sedan din nässtorlek och form.

Steg 4. Gå till arbetet med bakgrundskopieringslager
Området under näsan måste rengöras, använd Healing Brush för att rengöra detta. Healing Brush fungerar genom att sampla färg, ton och textur från en del av bilden. Du kan kopiera områdets färg med Alt+klicka på det område du vill kopiera deras färg och struktur.

Steg 5. För att justera en näsform, gå tillbaka till nässkiktet, välj Liquify Tool, ställ in borststorlek runt 45, borstdensitet 15 och borsttryck 30, klicka sedan och dra för att forma näsan

Steg 6. Välj Smudge Tool från verktygsfältet och ställ in Styrka runt 30%, klicka och dra i näskanten så att den inte blir vass och ser naturlig ut