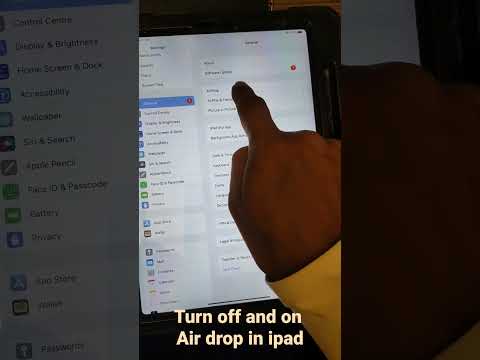När du redigerar ett iMovie -projekt har du möjlighet att lägga till flera videor och ljudklipp till en enda video. Denna wikiHow lär dig hur du tar bort ett klipp från iMovie från det aktuella projektet du arbetar med såväl som från ditt bibliotek om du inte vill ha det.
Steg
Metod 1 av 2: Ta bort från ditt projekt

Steg 1. Öppna ditt projekt i iMovie
Du hittar den här appikonen på din Dock eller i mappen Program. Du kan antingen öppna projektet i iMovie genom att klicka Arkiv> Öppna eller så kan du högerklicka på filen i Finder och välja Öppna med> iMovie.
Alla klipp du tar bort från ditt projekt visas fortfarande i biblioteket

Steg 2. Klicka för att välja videon eller ljudklippet på projektets tidslinje som du vill ta bort
Du ser vanligtvis tidslinjen längst ned på skärmen. Om du har flera klipp kan du klicka för att markera klippet och förhandsgranska det i förhandsgranskningspanelen.

Steg 3. Tryck på Ta bort
Klippet kommer att raderas från ditt projekt men kommer att finnas kvar i ditt bibliotek.
Du kan också högerklicka på klippet och välja Radera från rullgardinsmenyn.
Metod 2 av 2: Ta bort från ditt bibliotek

Steg 1. Öppna ditt projekt i iMovie
Du hittar den här appikonen på din Dock eller i mappen Program. Du kan antingen öppna projektet i iMovie genom att klicka Arkiv> Öppna eller så kan du högerklicka på filen i Finder och välja Öppna med> iMovie.
Om du har många klipp i biblioteket kan iMovie fungera långsamt

Steg 2. Klicka på iMovie Library
Du kommer att se listan över händelser under rubriken och du kommer att se alla dina media i panelen till höger.

Steg 3. Tryck på ⌘ Cmd+A
Detta kommer att välja alla klipp i biblioteket.
Om du vill markera ett enda klipp klickar du på det där klippet för att markera det. Du kan också välja en enda händelse genom att klicka på den i panelen till vänster och trycka på Cmd + A för att välja alla klipp i den händelsen.

Steg 4. Tryck på m Cmd+Delete
Detta raderar ditt val från ditt bibliotek.
- Du kommer att se alla klipp försvinna, men alla händelser kommer fortfarande att listas. Om du vill ta bort dem följer du de två föregående stegen för att radera händelser individuellt.
- För att radera alla händelser, klicka för att välja "Alla händelser" och tryck på Cmd + A för att välja dem alla. Tryck Cmd + Radera för att radera alla händelser.