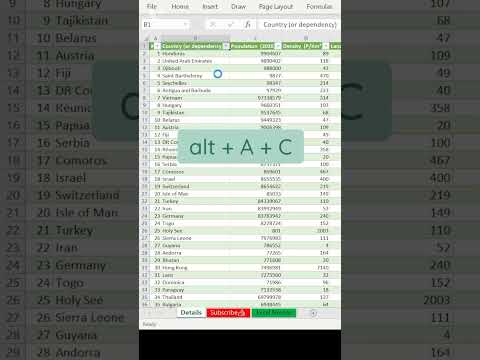Du kan använda iTunes eller iCloud för att överföra dina iPhone -kontakter till din dator. Om du använder iTunes synkroniseras kontakter som ditt andra iTunes -innehåll. Om du använder iCloud uppdateras kontakterna automatiskt på din dator när de uppdateras på din iPhone och vice versa.
Steg
Metod 1 av 2: Använda iTunes

Steg 1. Tryck på appen Inställningar på din iPhone

Steg 2. Tryck på Kontakter

Steg 3. Tryck på Importera SIM -kontakter

Steg 4. Knacka på Min iPhone
Alla kontakter som är lagrade på ditt SIM -kort kommer att läggas till i din iPhone -minne, som sedan synkroniseras med din dator.
Om "iCloud" visas i menyn istället för "På min iPhone" synkroniseras dina kontakter för närvarande med ditt iCloud -konto. Du kommer att kunna synkronisera dem till din dator genom att logga in på iCloud på den

Steg 5. Anslut din iPhone till din dator

Steg 6. Öppna iTunes om det inte startar automatiskt

Steg 7. Klicka på knappen för din iPhone
Du hittar det här högst upp i iTunes -fönstret.

Steg 8. Klicka på alternativet Info

Steg 9. Markera rutan Synkronisera kontakter med
Detta är inte tillgängligt om din iPhone är inställd på att synkronisera kontakter med ditt iCloud -konto. Se avsnittet Använda iCloud för mer information.

Steg 10. Klicka på rullgardinsmenyn för att välja var du vill synkronisera
Du kan synkronisera med Windows -kontakter, Outlook, Google eller något annat konto som du kan ha konfigurerat på din dator.

Steg 11. Klicka på Valda grupper om du bara vill synkronisera vissa kontakter
Detta gör att du kan välja vilken kontaktgrupp du vill synkronisera. Som standard synkroniseras alla kontakter med din dator.

Steg 12. Klicka på Verkställ för att börja synkronisera
Dina kontakter överförs från din iPhone till din valda kontaktplats på din dator.

Steg 13. Hitta dina nyligen tillagda kontakter
Du kommer åt dina kontakter från vilket program du än synkroniserade dem till. Om du till exempel har lagt till dem i Outlook hittar du dem i avsnittet Kontakter i Outlook.
Metod 2 av 2: Använda iCloud

Steg 1. Tryck på appen Inställningar

Steg 2. Tryck på iCloud

Steg 3. Tryck på Logga in om du inte är inloggad med ett Apple -ID
För att synkronisera dina kontakter trådlöst till din dator med iCloud måste du vara inloggad med ditt Apple -ID på din iPhone.
Om du redan är inloggad ser du ditt Apple -ID högst upp på menyn och iCloud -inställningarna nedan. Se till att du är inloggad med rätt Apple -ID

Steg 4. Tryck på reglaget Kontakter för att slå på den

Steg 5. Tryck på Slå ihop om du uppmanas
Eventuella dubbletter från din iPhone -lagring kommer att kombineras med de kontakter som redan är lagrade på ditt iCloud -konto.

Steg 6. Tryck på <Inställningar för att återgå till menyn Inställningar

Steg 7. Tryck på alternativet Kontakter

Steg 8. Tryck på Importera SIM -kontakter

Steg 9. Tryck på iCloud
Dina SIM -kontakter läggs till i ditt iCloud -konto så att de ingår i dina andra kontakter.

Steg 10. Logga in på iCloud på din dator
Processen för detta varierar för Mac och Windows:
- Mac - Klicka på Apple -menyn och välj Systeminställningar. Klicka på alternativet iCloud. Logga in med ditt Apple -ID. Aktivera "Kontakter".
- Windows - Ladda ner iCloud för Windows från Apple. Kör installationsprogrammet och logga in med ditt Apple -ID. Markera rutan för "E -post, kontakter, kalendrar och uppgifter".

Steg 11. Hitta dina kontakter på din dator
När du har loggat in på iCloud och synkroniserat dina kontakter hittar du dem på din dator på din vanliga kontaktplats. Till exempel, på din Mac hittar du dem i appen Kontakter. I Windows hittar du dem i Outlook.