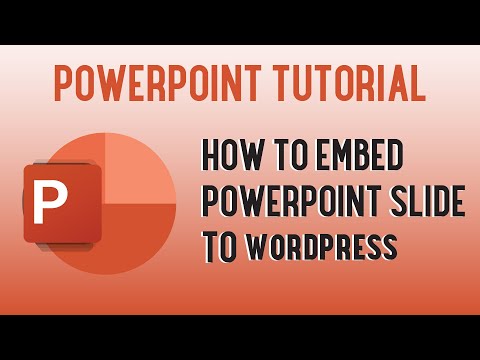Med iOS 10+ kan du lägga till specialeffekter i texten du skickar i appen Meddelanden. En av dessa effekter är effekten "Invisible Ink". Mottagaren av meddelanden du skickar med denna effekt måste torka av meddelandet för att texten eller bilden ska visas. Du kan komma åt denna effekt genom att använda 3D Touch på knappen Skicka. Om du inte kan få det att fungera kan dina tillgänglighetsinställningar blockera det.
Steg
Del 1 av 2: Använda osynligt bläck

Steg 1. Öppna Meddelanden och skriv ett meddelande som du vill dölja och skicka
Du kan dölja alla meddelanden med funktionen Invisible Ink. När meddelandet skickas måste mottagaren "torka bort" de suddiga pixlarna för att avslöja texten. Funktionen Invisible Ink fungerar både med bildmeddelanden och text.
Detta fungerar bara i appen Meddelanden i iOS 10 eller senare. Information om hur du uppdaterar till iOS 10 finns i Uppdatera iOS

Steg 2. Tvinga Tryck (iPhone 6+) eller tryck länge (iPad, iPhone 5) på den blå upppilen
Detta öppnar en meny med texteffektalternativ. Om menyn inte visas, se nästa avsnitt.
- Force Press finns på 3D Touch -enheter som iPhone 6. Tryck med mer kraft än en vanlig touch för att öppna menyn.
- Om du inte har en 3D Touch -aktiverad enhet håller du ned pilen i några sekunder tills menyn visas.

Steg 3. Välj alternativet "Osynlig bläck"
Detta visar hur meddelandet kommer att se ut med effekten Invisible Ink.

Steg 4. Tryck på den blå pilen igen för att skicka meddelandet
Om du är nöjd med ditt meddelande och det osynliga bläcket kan du trycka på den blå pilen för att skicka meddelandet. Mottagaren måste torka av meddelandet för att kunna läsa det.

Steg 5. Använd Invisible Ink för att skicka ett diskret meddelande eller en bild
Om du inte vill att mottagaren av misstag ska visa meddelandet för andra i närheten kan du dölja det med Invisible Ink med instruktioner för att öppna det privat. Mottagaren kan sedan svepa meddelandet för att avslöja när de är ensamma.

Steg 6. Använd Invisible Ink för att dela en överraskning
Eftersom mottagaren inte kan se meddelandet direkt kan du skapa en känsla av förväntan. Använd lite text i kombination med en Invisible Ink -bild för den perfekta födelsedagen eller annat överraskande meddelande.
Del 2 av 2: Felsökning

Steg 1. Öppna appen Inställningar
Om menyn inte visas kan dina tillgänglighetsinställningar blockera åtkomst till den.

Steg 2. Välj "Allmänt" och sedan "Tillgänglighet
" Detta är under de två första grupperna av alternativ i menyn Allmänt.

Steg 3. Tryck på alternativet "Minska rörelse"
Du hittar detta i den andra gruppen.

Steg 4. Stäng av "Reducera rörelse"
Denna inställning måste inaktiveras för att Invisible Ink (och andra bubblaeffekter) ska fungera.

Steg 5. Se till att du kör iOS 10+
Du behöver iOS 10 eller senare för att kunna använda Invisible Ink och andra effekter i meddelanden. IPhone 4S och tidigare modeller stöder inte iOS 10.