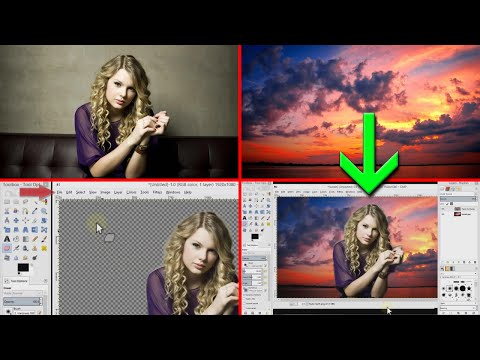Oavsett om du är en erfaren MATLAB -användare eller en nybörjare, kanske du inte är helt medveten om MATLABs grafiska förmågor. Med MATLAB kan du enkelt anpassa, märka och analysera grafer, vilket ger dig mer frihet än den traditionella Excel -grafen. För att kunna utnyttja MATLABs grafiska förmågor till fullo måste du först förstå processen för import av data. Denna instruktionsuppsättning kommer att lära dig hur du importerar och graferar Excel -data i MATLAB.
Steg
Del 1 av 3: Importera Excel -data till MATLAB

Steg 1. Öppna en ny MATLAB -skärm
För att göra processen med att importera och grafa data enklare, rensa all text i kommandofönstret med kommandot clc.

Steg 2. Öppna önskad Excel -fil
Var noga med att spela in namnet på Excel -filen för senare användning.

Steg 3. Spara Excel -filen i din MATLAB -mapp
Sökvägen för mappen är vanligtvis: C: / Users [ditt kontonamn] Documents / MATLAB. Se till att du sparar filen som en Excel -arbetsbok för att ha rätt filformat för importen. När detta steg är klart bör du se din Excel -fil i det aktuella mappavsnittet i MATLAB.

Steg 4. Leta reda på de kolumner som ska exporteras
Identifiera intervallet för varje kolumn som ska exporteras. Kolumnens intervall är den första cellen i en kolumn till den sista cellen i en kolumn. Det rätta formatet för detta intervall är den första cellen följt av ett kolon följt av den sista cellen (dvs "B1: B30")

Steg 5. Importera datakolumnerna till MATLAB
Ange kommandot var = xlsread ('filnamn', 'xlrange');
i kommandofönstret för varje kolumn som du vill importera. I det här kommandot:
- Var är ett valfritt variabelnamn (Exempel: "x" eller "y")
- Filnamn är namnet på ditt Excel -kalkylblad
- Xlrange är intervallet för den önskade kolumnen i formen "X-: X--", med X som kolumnens bokstav följt av cellnumret.
Del 2 av 3: Grafiska data i MATLAB

Steg 1. Skapa ett diagram
Ange kommandot p = plot (indep, dep1, indep, dep2) i kommandofönstret. I detta kommando är indep den oberoende variabeln och dep1 och dep2 är de beroende variablerna. Om du vill rita mer än två beroende variabler följer du samma format och lägger till en variabel dep3. Om du bara vill rita en beroende variabel ska du bara rita det första paret med x- och y -värden (exempel: plot (x, y1)).
Del 3 av 3: Anpassa grafer i MATLAB

Steg 1. Ändra linjens färg
Ange kommandot set (p, 'färg', '[Önskad färg]');
i kommandofönstret för att ändra alla graferade linjer till samma färg. I det här kommandot är p en referens till variabeln du ställde in din tomt lika med i steg 6. Om du vill ändra färgen på bara en rad anger du set (p (x), 'färg', '[Önskad färg]');
till kommandoraden. X i p (x) är det tal som motsvarar den ordning som raderna ritas in i (exempel: y1 = p (1), y2 = p (2)).

Steg 2. Ändra linjestilen
Ange kommandot set (p, 'LineStyle', 'style');
i kommandofönstret för att ändra alla de graferade raderna till samma stil. Om du bara vill ändra stilen för en rad anger du kommandot set (p (x), 'LineStyle', 'style');
till kommandoraden. I det här kommandot motsvarar x i p (x) det antal i vilket raderna ritades (Exempel: y1 = p (1), y2 = p (2)). Vanliga linjestilar inkluderar:
- streckade linjer = '-'
- prickade linjer = ':'
- hel linje = '-'
- bindestreck = '-.'

Steg 3. Märk din axel
Om du vill märka x-axeln anger du kommandot xlabel ("text") i kommandofönstret. För att märka y-axeln, ange kommandot ylabel ('text') i kommandofönstret.

Steg 4. Lägg till en titel i diagrammet
Ange kommandot titel ("text") i kommandofönstret. Titeln visas högst upp i diagrammet.

Steg 5. Lägg till text i diagrammet
Om du vill skriva text nära dina graferade linjer anger du kommandot gtext ('text'). När du har angett kommandot visas en markör i diagrammet som låter dig klicka på det område du vill använda etiketten. Etiketten kan placeras var som helst i diagramutrymmet.

Steg 6. Lägg till rutnät i diagrammet
Om du vill lägga rutnät i din tomt för enklare läsning anger du kommandot rutnät i kommandofönstret. Om du anger kommandot igen kommer radlinjerna att tas bort.
Steg 7. Spara din graf
Klick fil på övre högra sidan av MATLAB -grafskärmen följt av spara som i menyn. Spara diagrammet till önskad plats.