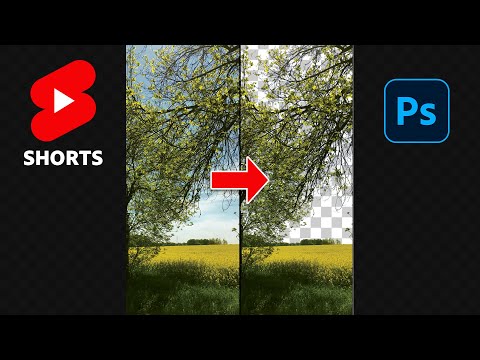Om du arbetar med kalkylblad och får ett kalkylblad med för- och efternamn tillsammans vet du att du inte kan sortera efter efternamn. Att sortera efter fältet med både första och sista kombinerade är till ingen nytta. I dessa fall måste du skilja på för- och efternamn innan du sorterar.
Steg

Steg 1. Du har ditt kalkylblad, med både för- och efternamn kombinerat som i denna illustration

Steg 2. I det här exemplet skulle du hålla markören över kolumnen "B" tills den gör en nedåtpil och sedan vänsterklicka med musen för att välja hela kolumnen som visas här

Steg 3. Därefter väljer du fliken DATA och sedan knappen TEXT TO COLUMNS
Observera att du måste ha flera tomma kolumner efter den kolumn du konverterar. Om du behöver markerar du kolumnen och sätter in 2-3 nya kolumner. Annars kommer konverteringen att skriva över data i på varandra följande kolumner.

Steg 4. I det första fönstret i guiden Text till kolumner väljer du DELIMITED
Du väljer bara fast bredd om segmenten du vill separera har exakt samma bredd (som att skilja riktnummer från telefonnummer)

Steg 5. I det andra fönstret i guiden Text till kolumner väljer du avgränsaren eller vad som skiljer de saker du vill i separata kolumner
I vårt fall är det helt enkelt ett mellanslag, så vi väljer utrymme. Du kan också markera "Behandla på varandra följande avgränsare som en".
Om du hade namn åtskilda med kommatecken (som Brown, James), skulle du använda komma som avgränsare, etc

Steg 6. I det tredje fönstret i guiden Text till kolumner väljer du "allmän" formatering och lämnar allt annat som det är
Tryck på knappen "Slutför" för att fortsätta.
Detta område ändras endast om du har att göra med siffror eller datum

Steg 7. Granska ditt arbete
Kalkylarket ska se ut så här nu.

Steg 8. Du kan nu ändra rubrikerna till Förnamn och Efternamn om du vill, och sortera efter efternamn om du är så benägen
Så här ser kalkylarket ut med uppdaterade rubriker och sorterade alfa efter efternamn.
Video - Genom att använda denna tjänst kan viss information delas med YouTube

Tips
Man behöver inte den senaste versionen för detta, det kan också göras i Excel 2003
Varningar
- Gör ALLTID en kopia av ditt kalkylblad innan du provar detta och arbetar på kopian snarare än originalet!
- KONTROLLERA att du sätter in några extra kolumner till höger om kolumnen du redigerar, eftersom det kommer att skriva över alla kolumner du har fyllt i om du inte gör det!