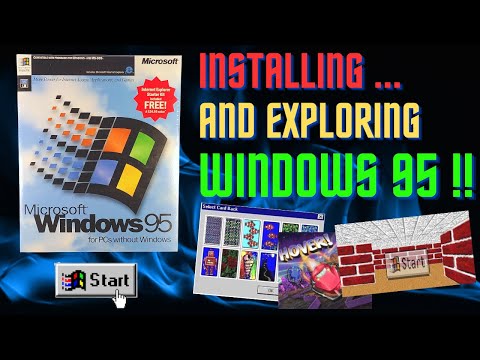Fotnoter är textreferenser som finns längst ner på en sida och noteras med ett överskriftsnummer i dokumentets brödtext. Fotnoter är mycket användbara för att ge ytterligare information om en text eller referera till en källa. Att veta hur man lägger till fotnoter i InDesign är en användbar färdighet för att utforma utskriftsdokument som forskningsartiklar, tidskrifter eller böcker.
Steg

Steg 1. Köp Adobe InDesign om du inte redan äger den

Steg 2. Installera InDesign på din dator enligt instruktionerna och starta om datorn om det behövs

Steg 3. Bekanta dig med InDesigns arbetsyta och resurser som är tillgängliga för InDesign -användare

Steg 4. Öppna InDesign

Steg 5. Öppna InDesign -dokumentet du kommer att arbeta från
Gör detta genom att välja Arkiv> Öppna från InDesigns kontrollpanel, som ligger högst upp på din arbetsyta. Om du inte har ett befintligt InDesign -dokument att arbeta från skapar du ett nytt dokument genom att välja Arkiv> Nytt> Dokument och ange inställningarna för ditt nya dokument.

Steg 6. Om du behöver importera text kan du göra det genom att välja Arkiv> Plats på kontrollpanelen
Navigera till filen du vill placera och dubbelklicka på filnamnet. Du kan behöva lägga till ytterligare textramar på ytterligare sidor om du importerar en stor mängd text.

Steg 7. Leta reda på den del av din text som kräver en fotnot
Välj typverktyget från verktygspaletten och klicka på den punkt där du vill infoga fotnotens textreferens.

Steg 8. Välj Typ> Infoga fotnot från kontrollpanelen
Ange din fotnots text. Området på sidan där din fotnot visas kommer automatiskt att expandera uppåt för att rymma din fotnot tills den når raden InDesign -platser för att dela din text från din fotnot. Om din fotnot expanderar bortom denna punkt kommer den att flöda till följande textram eller kolumn.
- Välj Type> Document Footnote Options från kontrollpanelen. I rutan som visas klickar du på fliken Numrering och formatering för att ändra numreringen och formatet för fotnotens textreferens och text.
- Välj en numreringsstil för fotnotens textreferens, startnumret för fotnoten och om och var du vill att fotnotnummer ska startas om.
- Ange positionen för din fotnots in-textreferens om du föredrar att använda något annat än ett överskriftsnummer och ange stycke- och teckenstilar för din fotnots textreferens.
- Ange mängden vitt utrymme som visas mellan fotnotens referensnummer och fotnotstexten. slicka fliken Layout i rutan Fotnotalternativ för att ändra fotnotens utseende.

Steg 9. Ställ in det minsta utrymme du vill ha mellan botten av din textram och din fotnot

Steg 10. Ange hur mycket utrymme du vill ha mellan varje fotnot

Steg 11. Ange hur mycket utrymme du vill ha mellan raden som skiljer fotnoten från din textram och din fotnot

Steg 12. Om du vill tillåta att fotnoter delas upp på flera sidor väljer du det här alternativet

Steg 13. Klicka på OK när du har gjort önskade ändringar
Video - Genom att använda denna tjänst kan viss information delas med YouTube

Tips
- Även om fotnoter och slutnoter i huvudsak är desamma, visas fotnoter på samma sida som texten det refererar till, medan slutnoter visas i slutet av ett dokument. Du kan inte skapa slutnoter i InDesign.
- Det finns två delar att fotnoter: referensen i texten, som är ett överskriftsnummer, och texten som visas längst ner på sidan. Textdelen föregås av överskriftsnumret för att identifiera vilken fotnot det refererar till.
- Du kan inte lägga till fotnoter i tabeller eller andra fotnoter i InDesign.