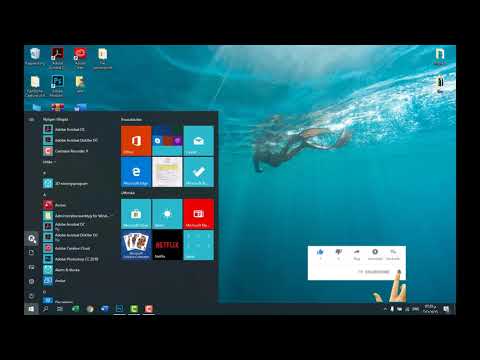Adobe Illustrator -filer skapas i två primära färgformat - RGB och CMYK. RGB används för att publicera innehåll på webben och CMYK är för utskrift. Om du skickar ditt dokument till en skrivare, se till att det är i CMYK -format. Du kan ställa in ett nytt dokument till CMYK och ändra Illustrators standardfärgschema i processen.
Steg
Metod 1 av 2: Konvertera ett nytt Illustrator -dokument till CMYK

Steg 1. Öppna Adobe Illustrator
Klicka på Illustrator -ikonen på skrivbordet eller hitta den i sökpanelen i det nedre vänstra hörnet på skärmen (klicka på Windows -ikonen för att öppna sökfältet).
Om du har en Mac klickar du på ikonen Finder i nedre vänstra hörnet av din docka. På menyn Gå, välj program och bläddra till Adobe Illustrator. Eller, om Illustrator är fäst på din docka, klicka på Illustrator -ikonen

Steg 2. Öppna ett nytt dokument
Tryck på "Control N" på din dator eller "Command N" om du har en Mac. Ett fönster visas med en flik Avancerat.

Steg 3. Klicka på fliken Avancerat
Nu kan du välja färgläge.

Steg 4. Klicka på rullgardinsmenyn Färgläge
Nu kan du välja CMYK.

Steg 5. Klicka på CMYK
Vanligtvis kommer detta att ställas in som standardalternativ. Nu är du redo att bekräfta inställningen.

Steg 6. Klicka på OK
I det övre vänstra hörnet av ditt dokument ska nu stå "CMYK-förhandsgranskning".
Dina dokument kommer som standard till CMYK, såvida du inte ändrar inställningen senare
Metod 2 av 2: Ändra till CMYK -format på ett befintligt Illustrator -dokument

Steg 1. Öppna Adobe Illustrator
Klicka på Illustrator -ikonen på skrivbordet eller hitta den på Start -panelen i det nedre vänstra hörnet på skärmen (klicka på Windows -ikonen för att öppna sökfältet).
Om du har en Mac klickar du på ikonen Finder i nedre vänstra hörnet av din docka. På menyn Gå, välj program och bläddra till Adobe Illustrator. Eller om Illustrator är fäst i din docka klickar du på ikonen Illustrator. Nu navigerar du till Arkiv-menyn längst upp till vänster

Steg 2. Klicka på Arkiv och sedan på Öppna
Ett fönster visas där du kan söka efter din fil. Nu kan du välja din fil.
Alternativt kan du trycka på "Control O" på en dator eller "Command O" på en Mac

Steg 3. Klicka på OK för att välja din fil och öppna den
Navigera till Arkiv -menyn igen för att konvertera till CMYK.

Steg 4. Klicka på Arkiv
Håll musen över dokumentfärgläge.

Steg 5. Välj CMYK
Nu när du är tillbaka till det befintliga dokumentet hittar du den mörka pilikonen (markeringsverktyg) längst upp till vänster på verktygspanelen.

Steg 6. Klicka på markeringsverktyget
Med det här verktyget kan du välja alla dokumentobjekt..

Steg 7. Klicka och dra musen över hela dokumentet
Alla objekt ska vara blåa.

Steg 8. Navigera till menyn Redigera
Hitta alternativet Redigera färger.

Steg 9. Håll musen över Redigera färger
Nu kan du välja Konvertera till CMYK.

Steg 10. Välj Konvertera till CYMK
Din fil har konverterats till CMYK, vilket gör att du kan skicka den till en skrivare.