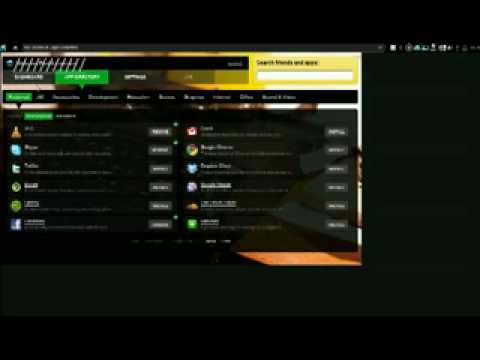Denna wikiHow lär dig hur du skapar en klippmask i en Adobe Illustrator -fil.
Steg

Steg 1. Öppna Adobe illustrator
Det är en gul och brun app som innehåller bokstäverna Ai."

Steg 2. Klicka på Arkiv
Det finns i menyraden längst upp till vänster på skärmen.
- Klick Ny… för att skapa en ny fil eller bild att maskera.
- Klicka på Öppen… för att öppna en befintlig fil att maskera.

Steg 3. Långklicka och släpp på "form" -verktyget
Det är strax under textverktyget (T) nära toppen av verktygsfältet på skärmens vänstra sida.
En rullgardinsmeny öppnas till höger om verktygsfältet

Steg 4. Klicka på ett verktyg
Välj ett verktyg för att rita formen på den mask du vill använda på bilden. Tillgängliga verktyg, beroende på versionen av Illustrator, som kan användas för en klippmask inkluderar:
- Rektangelverktyg
- Avrundat rektangelverktyg
- Ellipsverktyg
- Polygonverktyg
- Star Tool

Steg 5. Rita det objekt du vill använda som en mask
Gör det genom att klicka på och hålla någonstans på skärmen och sedan dra verktygets trådkors för att skapa den storlek och form du önskar.
Resultatet är en vektorform som kommer att fungera som en änka

Steg 6. Klicka på verktyget för svart pekare
Det är i det övre vänstra hörnet av verktygsfältet.

Steg 7. Placera vektorformen över bilden
Gör det genom att klicka på och dra vektorformen tills den del av bilden du vill förbli synlig är inuti den form du ritade.

Steg 8. Tryck på Ctrl + A (Windows) eller ⌘ + A (Mac).
Markerar du alla objekt i fönstret.

Steg 9. Högerklicka eller Ctrl-klicka på bilden
En popup-meny visas.

Steg 10. Klicka på Make Clipping Mask
Det är nära mitten av menyn.