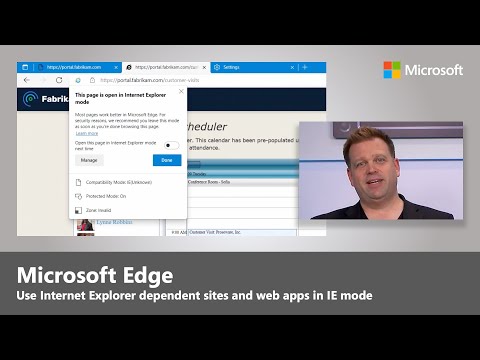Du kan utföra en ren installation av macOS Sierra för att ge din dator en ny start. Till skillnad från en uppgradering kan installation av Sierra från grunden stryka ut problem som knäppa drivrutiner, trög prestanda och onödig hårddiskuppblåsthet. Eftersom en ren installation raderar din hårddisk, vill du säkerhetskopiera dina data innan du börjar. Lär dig hur du laddar ner macOS Sierra -installationsprogrammet, skapar en startbar installationsdiskett och får din Mac att känna sig helt ny igen.
Steg
Del 1 av 3: Förberedelse för installation av Sierra

Steg 1. Se till att macOS Sierra kan köras på din Mac
Öppna Apple -menyn och välj "Om den här Mac". Du bör se något som "MacBook Pro (13-tums, tidigt 2015) strax under operativversionsnumret. Följande Mac -system är kompatibla med Sierra:
- iMac (slutet av 2009 och nyare)
- MacBook Air (2010 och nyare)
- MacBook (slutet av 2009 och nyare)
- Mac Mini (2010 och senare)
- MacBook Pro (2010 och senare)
- Mac Pro (2010 och senare)

Steg 2. Skaffa en USB -enhet
Att göra en ren installation kräver att du skapar en startbar installationsenhet, så du måste ha en klar. Enheten kan vara vilken hårddisk som helst (inklusive en flash -enhet) och bör ha minst 16 GB diskutrymme.
- Enheten raderas och formateras om av installationsprogrammet, så se till att säkerhetskopiera dina data.
- Det är okej om enheten inte är formaterad för macOS.

Steg 3. Säkerhetskopiera din Mac
Att göra en ren installation av macOS Sierra kommer att torka din hårddisk. Använd den valda säkerhetskopieringsmetoden för att bevara dina personliga filer, till exempel foton och dokument.
Del 2 av 3: Skapa en startbar installationsenhet

Steg 1. Gå till

Steg 2. Klicka på macOS Sierra
En fil som heter InstallOS.dmg laddas ner.




Steg 3. När.dmg -filen har laddats ner, öppna den, klicka sedan på InstallOS.pkg och följ instruktionerna på skärmen

Steg 4. Du hittar installationsprogrammet i mappen Program

Steg 5. Anslut USB -enheten till datorn
Du kommer att se en hårddiskikon visas på skrivbordet när enheten monteras.

Steg 6. Byt namn på USB -enheten
För att göra enheten enklare att arbeta med, namnge den "bootdrive".
- Högerklicka eller Ctrl+klicka på enhetsikonen.
- Välj "Byt namn".
- Skriv bootdrive
- Tryck på ⏎ Retur

Steg 7. Starta program> Verktyg> Terminal.app
Ett svart fönster med vit textmeddelande visas.

Steg 8. Kopiera följande kommando
Använd musen för att markera följande (långa) kommando och tryck sedan på m Cmd+C för att kopiera.
sudo/Applications/Install / macOS / Sierra.app/Contents/Resources/createinstallmedia --volume/Volumes/bootdrive --applicationpath/Applications/Install / macOS / Sierra.app

Steg 9. Återgå till terminalen och tryck på m Cmd+V
Den långa koden du kopierade visas efter uppmaningen.

Steg 10. Hit ⏎ Return
Nu ska du se "Lösenord" på nästa rad i terminalen.

Steg 11. Skriv administratörslösenordet och tryck på ⏎ Return
När lösenordet accepteras ser du ett meddelande som ber dig bekräfta att du vill radera hårddisken.

Steg 12. Tryck på Y och då ⏎ Återvänd.
Den startbara versionen av Sierra -installationsprogrammet börjar kopiera till din USB -enhet.
- Processen kommer att ta flera minuter och du vet att den är klar när du ser "Kopiera klar" och "Klar" i terminalen.
- Om du ser ett popup-meddelande om Time Machine under installationen klickar du på knappen "Använd inte".
Del 3 av 3: Installera Sierra från Boot Drive

Steg 1. Klicka på Apple -menyn och välj “Starta om
”En popup kommer att uppmanas att be dig bekräfta att du vill starta om datorn.

Steg 2. Klicka på”Starta om” i bekräftelsefönstret
Datorn stängs av och startas om. Men gå inte ifrån datorn! Du måste vidta åtgärder så snart den slås på igen.

Steg 3. Håll ner ⌥ Alternativ när du hör omstartstonen
Efter några sekunder ser du en lista över startbara enheter som är anslutna till din Mac.

Steg 4. Klicka på “Install macOS Sierra” och tryck på ⏎ Return
Fönstret macOS Utilities visas med en lista med alternativ.

Steg 5. Välj “Diskverktyg” och klicka på Fortsätt
Nu ser du en skärm som liknar Finder. Den vänstra sidan innehåller en lista över enheter som är anslutna till datorn.

Steg 6. Klicka på startdisken i den vänstra rutan
Du kan behöva utöka det interna avsnittet för att hitta det. När du klickar på enheten visas dess egenskaper i mittfönstret.

Steg 7. Klicka på knappen "Radera"
Det finns i det övre verktygsfältet. När du har klickat ser du en popup-fönster som ber dig ställa in några parametrar.
Kom ihåg att radering av hårddisken är permanent. Se till att du har säkerhetskopior

Steg 8. Välj “Mac OS Extended (Journaled)” i rullgardinsmenyn Formatering
Detta är den enda parametern du behöver ändra.

Steg 9. Klicka på Radera för att bekräfta
Verktyget formaterar nu din hårddisk, vilket kan ta flera minuter. Du får ett bekräftelsemeddelande när enheten har formaterats.

Steg 10. Stäng fönstret Diskverktyg
Detta tar dig tillbaka till skärmen macOS Utilities.

Steg 11. Välj “Install macOS” och klicka på Fortsätt
Nu uppmanas du att välja en enhet som du installerar Sierra på.

Steg 12. Klicka på din nyraderade hårddisk
För de flesta är det den enda enheten i datorn (och i de flesta fall kallas det "Macintosh HD").

Steg 13. Klicka på”Installera” -ikonen
Ikonen finns längst ner i fönstret. När du har klickat på den installeras macOS Sierra på din Mac. När processen är klar startar din dator till ditt helt nya macOS Sierra -skrivbord.
Video - Genom att använda denna tjänst kan viss information delas med YouTube

Tips
- Se Hur du använder Siri på en Mac för tips om hur du använder Apples virtuella personliga assistent på macOS Sierra.
- När du har gjort en ren installation av Sierra kommer dina personliga filer inte längre att visas där de tidigare sparades. Du måste återställa dem från deras säkerhetskopieringsplatser.
- Om du vill använda iOS till Mac -urklippsfunktionen i Sierra måste din iOS -enhet ha iOS 10 eller senare.