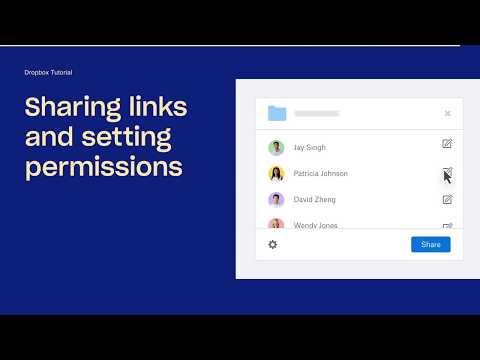Google Drive är ett synkroniseringssystem som delar filer och lagrar data online. Det tillåter användare att lagra filer på sina servrar och integrerar filer med enheter. Om du har ett serverfel är det troligtvis ett okänt fel eller en teknisk bugg som skapar serverfelet. Här är vad du kan göra för att åtgärda det.
Steg
Metod 1 av 3: Rensa cookies och cacheminne

Steg 1. Starta din Google Chrome -webbläsare
Hitta ikonen på din skrivbordsmeny och dubbelklicka på den för att starta den.

Steg 2. Expandera verktygsfältet
Klicka på knappen högst upp till höger på webbläsarens startskärm 3-punktsikon för att visa rullgardinsmenyn med alternativ.

Steg 3. Hitta avsnittet "Fler verktyg"
Leta efter verktygsfältet på ikonen med tre punkter och håll markören över det. När du gör det kommer en annan rullgardinslista att visas och leta efter alternativet "Fler verktyg" i den.
Klicka på det för att öppna det specifika fönstret

Steg 4. Välj alternativet Rensa webbläsardata
I det fönstret letar du efter alternativet "Rensa webbläsardata" för att göra som namnet säger. När du gör det kommer du att stöta på de olika delarna av minnet.
Leta efter alternativet Cache. Detta för att rensa de cachade bilderna och andra filer. Det finns också ett alternativ för cookies för att rensa alla kakor som har lagrats

Steg 5. Klicka på knappen Rensa webbläsardata
Nu när du har gjort alla nödvändiga val från listan är det dags att rensa all data.
-
För att göra det, klicka på knappen Rensa webbläsardata, så startar processen med att ta bort. Vänta medan det är klart och klicka sedan av.

Klicka på knappen Rensa webbläsardata
Steg 6. Kontrollera om problemet är löst
Om detta inte har fungerat, rulla ner för fler idéer.
Metod 2 av 3: Använda Google Drive från inkognitofönstret


Steg 1. Öppna Google Drive från inkognitoläge
Om de föregående stegen inte har fungerat kan du använda inkognitoläget genom att kringgå kakorna. Öppna Google Chrome. Dubbelklicka på ikonen Google Chrome från skrivbordet på startskärmen.

Steg 2. Klicka på ikonen med tre punkter
Klicka på ikonen med tre punkter i det övre högra hörnet på webbläsarens startskärm. Där hittar du en rullgardinslista med alternativ.

Steg 3. Starta inkognitofönstret
- Hitta alternativet Nytt inkognitofönster från rullgardinsmenyn. Detta blir den tredje nere.
- Inkognitofönstret kommer med en grå bakgrund och spionlogotypen. Detta hindrar webbläsaren från att lagra cookies från olika webbplatser.
- Nu är det bra att gå vidare och börja använda ditt Google Drive -konto.
Metod 3 av 3: Bläddra igenom dina brandväggs- och proxyinställningar


Steg 1. Stäng alla Chrome -fönster
Du måste stänga alla fönster i webbläsaren som du har öppnat. Gå igenom alla dessa och stäng varje.

Steg 2. Kör Chrome som administratör
- Klicka på Start -ikonen. På startskärmen på din Windows -dator hittar du Start -ikonen i hörnet. Leta efter alternativet Alla appar från listan över resultat som kommer upp och klicka på det.
- Hitta alternativet Google Chrome i fönstret som visas. Högerklicka på den för att öppna rullgardinsmenyn.
- Där hittar du alternativet Kör som administratör att klicka på.
- I vissa fall kommer du att hitta det här alternativet under alternativet Mer.

Steg 3. Öppna menyalternativet
Leta efter menyalternativet i fönstret som du befinner dig i och klicka på det när du hittar det. Leta sedan efter alternativet Inställningar i följande avsnitt för att starta inställningsavsnittet.

Steg 4. Gå till proxyinställningar
- Gå till avsnittet för proxyinställningarna. Detta kommer att finnas under systemavsnittet.
- När du är i det avsnittet, leta efter alternativet Öppna proxyinställningar och klicka på det.

Steg 5. Sök efter problem i inställningarna
För att börja leta efter eventuella problem i inställningarna, klicka på alternativet Detektera inställningar automatiskt. Klicka på alla kryssrutor runt innan du väljer alternativet ovan.

Steg 6. Avsluta med att klicka på OK
För att slutföra processen, klicka på "OK" -knappen längst ned till höger i fönstret. Gör sedan samma sak i nästa fönster också när du slutför processen.