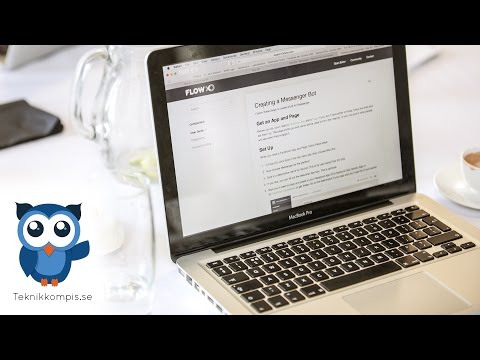Denna wikiHow lär dig hur du använder pausfunktionen i Tik Tok för att tillfälligt stoppa alla videor i appen.
Steg
Metod 1 av 2: Pausa någon annans video

Steg 1. Öppna Tik Tok på din iPhone eller iPad
Det är den svarta fyrkantiga ikonen med en vit musiknot inuti. Du hittar vanligtvis på startskärmen.

Steg 2. Bläddra igenom videorna tills du hittar en som intresserar dig
Videor spelas upp automatiskt när du rullar.

Steg 3. Knacka på videon medan den spelas
Detta pausar videon.
Tryck på videon igen för att avbryta pausen. Det kommer att börja spela från samma position
Metod 2 av 2: Pausa en video under inspelning

Steg 1. Öppna Tik Tok på din iPhone eller iPad
Det är den svarta fyrkantiga ikonen med en vit musiknot inuti. Du hittar vanligtvis på startskärmen.

Steg 2. Tryck på +
Det är längst ner på skärmen.

Steg 3. Klicka på Välj ett ljud för att välja en låt för videon
Du kan bläddra efter kategori eller söka efter nyckelord med hjälp av sökfältet högst upp på skärmen.
För att höra en förhandsvisning av låten, tryck på play -knappen på miniatyrbilden

Steg 4. Tryck på Skjut med det här ljudet
Detta tar dig till inspelningsskärmen.

Steg 5. Tryck och håll ned inspelningsknappen
Så länge du håller knappen intryckt fortsätter Tik Tok att spela in.

Steg 6. Lyft fingret för att pausa inspelningen
Videon du just spelade in sparas nu som ett eget segment.
För att fortsätta spela in, tryck och håll ned inspelningsknappen igen för att skapa nästa segment

Steg 7. Tryck på markeringsikonen när du är helt klar med inspelningen
Då får du chansen att redigera och lägga upp din video.
Gemenskapsfrågor
Sök Lägg till ny fråga Ställ en fråga 200 tecken kvar Inkludera din e -postadress för att få ett meddelande när denna fråga besvaras. Skicka in