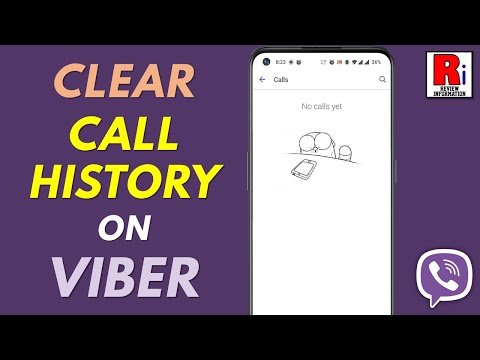En kommentar är en anteckning gjord på ett dokument som rör ett specifikt ord, avsnitt eller stycke. Det kan innebära behovet av en felkorrigering eller kanske en redaktörs förslag att göra om texten. Anteckningar kan också användas av lärare och professorer när de betygsätter och granskar en elevs arbete. Oavsett situationen kan anteckningar enkelt läggas till i ett Word -dokument.
Steg

Steg 1. Starta Microsoft Word -programmet

Steg 2. Öppna dokumentet som du kommer att arbeta med

Steg 3. Spara dokumentet som en ny fil med ett annat filnamn innan du lägger till kommentarer
Detta för att bevara originalfilen

Steg 4. Aktivera markeringsfunktionen för att kommentera i Word
- I Word 2003 hittar du detta under menyn "Visa".
- I Word 2007 eller 2010 klickar du på fliken Granska på menyn eller menyfliksområdet och väljer "Kommentarer" under rullgardinsmenyn "Visa markering".

Steg 5. Markera texten som du behöver kommentera i Word genom att klicka och dra för att välja ett ord eller en serie ord

Steg 6. Infoga en kommentar
- I Word 2003 klickar du på Infoga -menyn och väljer "Kommentar".
- I Word 2007 eller 2010 klickar du på "Ny kommentar" i avsnittet Kommentarer på fliken Granska.
- Skriv ut din kommentar och tryck på ESC -knappen för att stänga den.
- Redigera eller ta bort kommentarer genom att högerklicka på dem och antingen välja "Ta bort" eller ändra texten.

Steg 7. Avslutad
Tips
- Rådgör alla framtida mottagare av dokumentet att aktivera "Markup" -funktionen för att se dina kommentarer och spåra ändringar.
- Funktionen "Spåra ändringar" i Word låter dig redigera ett dokument samtidigt som du noterar dina ändringar och originaltexten. Ändringar kan sedan accepteras eller avvisas av antingen dig själv eller en annan användare.
- Word låter dig också infoga fotnoter och slutnoter i din text med hjälp av korsreferens- eller referensverktyget på fliken och menyn Infoga.