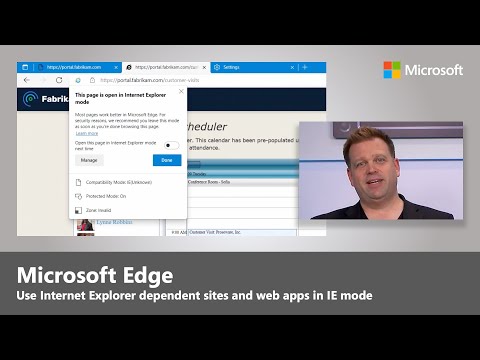Denna wikiHow lär dig hur du använder ett falskt telefonnummer för att registrera dig för WhatsApp. Det falska telefonnumret som du använder erhålls via Google Voice, som är en gratis anonym sms och ringtjänst. Tyvärr måste du använda ett verkligt telefonnummer-vare sig det är ditt eller någon annans-för att registrera dig för Google Voice. Därför behöver du tillfällig åtkomst till ett telefonnummer för att skapa ett Google Voice -konto för att kunna registrera dig för WhatsApp utan att använda ditt telefonnummer.
Steg
Del 1 av 2: Registrering för Google Voice

Steg 1. Öppna Google Voice
Gå till https://voice.google.com/ i datorns webbläsare. Detta öppnar konfigurationssidan för Google Voice om du är inloggad på ett Google -konto.
- Om du inte är inloggad på ett Google -konto anger du din e -postadress och lösenord innan du fortsätter.
- Hoppa över den här delen om du redan har ett Google Voice -konto.

Steg 2. Sök efter en plats
Klicka på textrutan i mitten av sidan och skriv sedan in ett stadsnamn eller riktnummer (t.ex. 503). När du skriver visas en rullgardinsmeny med alternativ under textrutan.

Steg 3. Välj en plats
Klicka på en stad i rullgardinsmenyn för att välja den som platsen för ditt Google Voice-nummer.

Steg 4. Skriv ner ditt önskade nummer
Du bör se flera telefonnummer som listas här; skriv ner den du vill använda eftersom du måste veta det senare när du registrerar dig för WhatsApp.

Steg 5. Klicka på VÄLJ
Det är en blå knapp till höger om ett telefonnummer som du vill använda.

Steg 6. Klicka på NÄSTA när du uppmanas
Detta tar dig till telefonnummerets inmatningssida.

Steg 7. Ange ditt faktiska telefonnummer
I textfältet som visas i mitten av sidan skriver du in ett telefonnummer för en telefon som du kan komma åt.

Steg 8. Klicka på SKICKA KOD
Det finns i det nedre högra hörnet av telefonnummerfönstret. Google Voice skickar en verifieringstext till din telefon.

Steg 9. Hämta din kod
Öppna telefonens sms-app, öppna texten från Google (vanligtvis ett femsiffrigt nummer) och granska den sexsiffriga koden i texten.
Googles text säger ungefär "123456 är din Google Voice -verifieringskod."

Steg 10. Ange koden
Skriv in den sexsiffriga koden i textfältet mitt på sidan Google Voice.

Steg 11. Klicka på VERIFIERA
Det finns i det nedre högra hörnet av kodverifieringsfönstret.

Steg 12. Klicka på CLAIM när du uppmanas
Detta bekräftar att du vill använda det associerade telefonnumret med ditt Google Voice -konto.
Beroende på ditt telefonnummer kanske du inte ser det här alternativet. Hoppa i så fall till nästa steg

Steg 13. Klicka på SLUTA när du uppmanas

Steg 14. Öppna sidan Google Voice
Om du inte automatiskt förs till Google Voice -instrumentpanelen klickar du på Google röst i det övre vänstra hörnet på sidan.

Steg 15. Klicka på ikonen "Meddelanden"
Det är en pratbubblelogotyp i övre vänstra sidan av instrumentpanelen. Detta öppnar din meddelandehistorik, där du senare kommer att få verifieringskoden från WhatsApp.
Håll det här fönstret öppet för tillfället
Del 2 av 2: Konfigurera WhatsApp

Steg 1. Avinstallera och installera om WhatsApp
Om WhatsApp redan finns på din telefon måste du ta bort den och sedan installera om den för att förhindra att den kommer ihåg din användarinformation.
Om du inte har laddat ner WhatsApp ännu, gör det för din iPhone eller Android innan du fortsätter

Steg 2. Öppna WhatsApp
Tryck på WhatsApp -appikonen, som liknar en vit pratbubbla och telefonmottagare på en grön bakgrund.

Steg 3. Tryck på Acceptera och fortsätt
Det är längst ner på skärmen.

Steg 4. Ange ditt Google Voice -telefonnummer
Tryck på textfältet i mitten av skärmen och skriv sedan in telefonnumret som du valde för ditt Google Voice -konto.
Om du har glömt att skriva ner ditt Google Voice -nummer kan du hitta det genom att öppna Google Voice -instrumentpanelen och klicka ☰ längst upp till vänster på sidan, klicka inställningaroch klicka på Telefonnummer flik.

Steg 5. Tryck på Klar
Det är i det övre högra hörnet av skärmen.
På Android, tryck på NÄSTA.

Steg 6. Tryck på Ja när du uppmanas
Detta bekräftar ditt telefonnummer och uppmanar WhatsApp att skicka en verifieringstext till det.
På Android trycker du på OK här.

Steg 7. Vänta på en verifieringstext
Vänta på ett textmeddelande på instrumentpanelen i Google Voice. När det gör det ser du det visas på vänster sida av sidan.

Steg 8. Hämta din kod
Klicka på meddelandet till vänster på sidan och leta sedan efter den sexsiffriga koden i textmeddelandet till höger på sidan.

Steg 9. Ange din kod
Skriv din verifieringskod i textfältet. WhatsApp behandlar numret så snart du har skrivit det.

Steg 10. Tryck på Hoppa över återställning
Det är en röd knapp i mitten av skärmen.
På Android, tryck på HOPPA.

Steg 11. Ange din profilinformation
Tryck på textfältet "Ditt namn" och skriv in ett namn för dig själv. Du kan också lägga till ett foto genom att trycka på Lägg till foto cirkel i övre vänstra hörnet på skärmen och sedan välja ett foto.

Steg 12. Tryck på Klar
Det är i det övre högra hörnet av skärmen. Detta skapar ditt WhatsApp -konto.